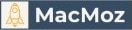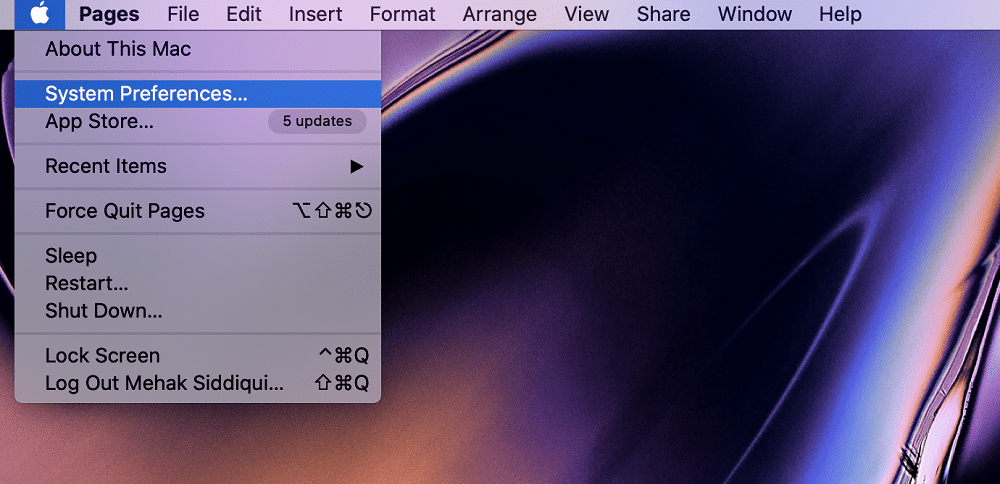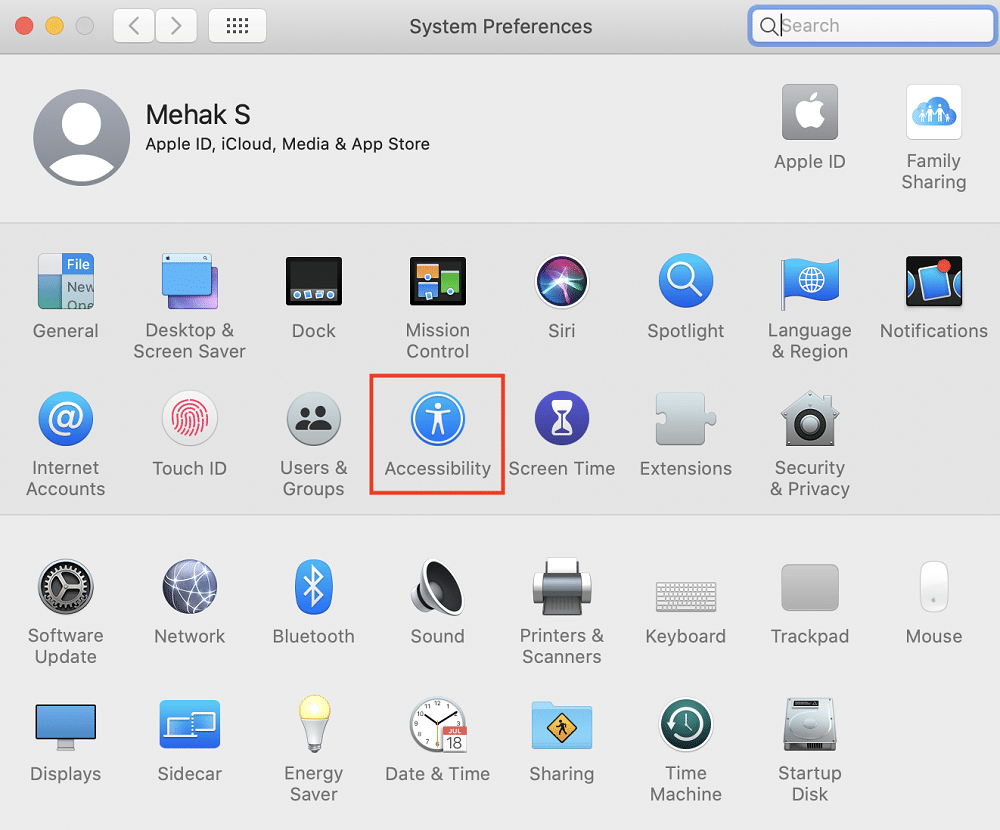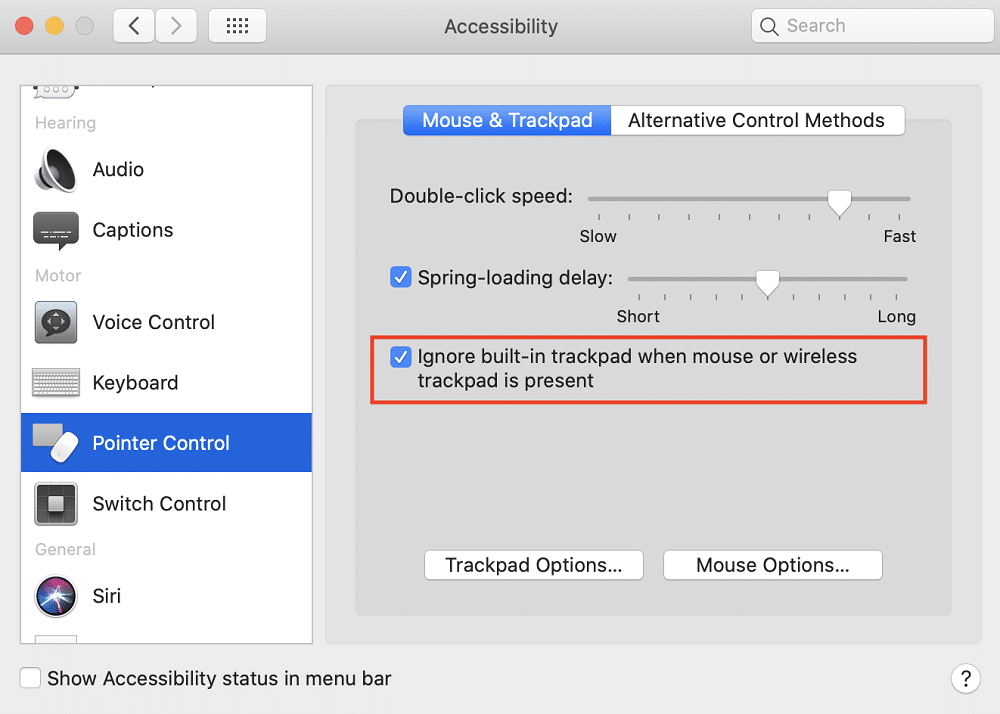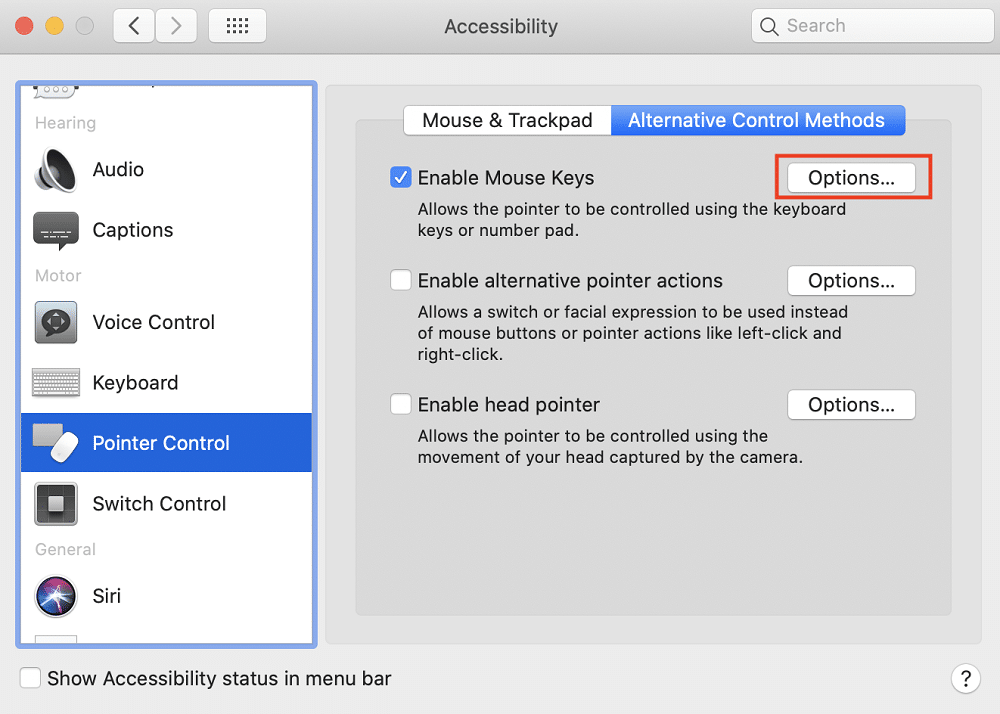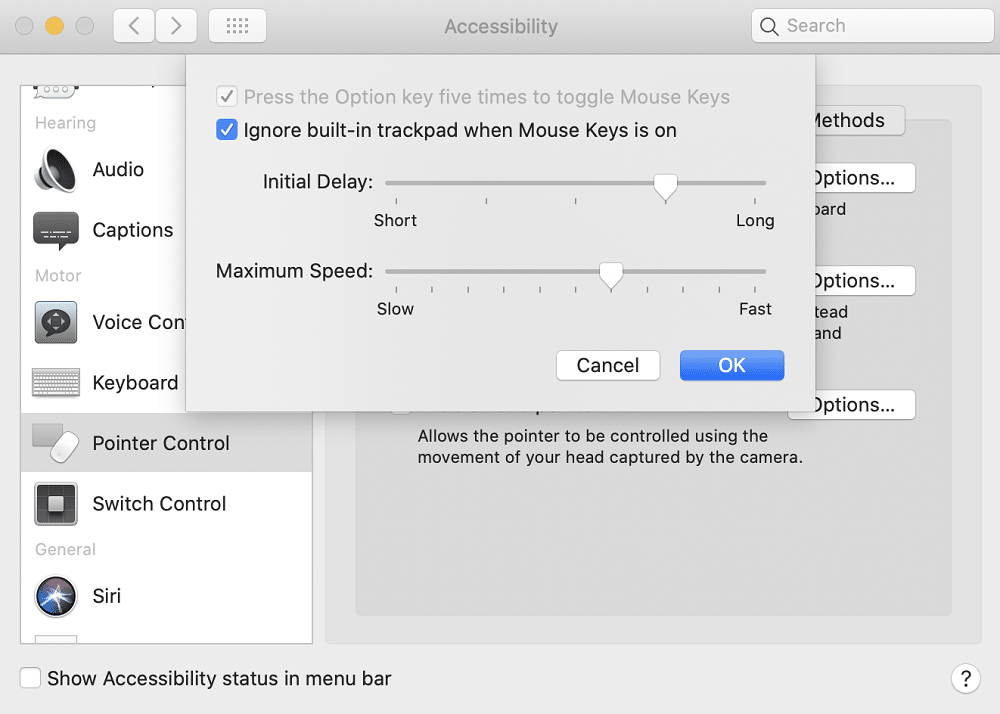Your MacBook’s built-in trackpad is the primary input method and incredibly useful for all kinds of functions. It eliminates the need for a conventional external mouse. However, there might be times when you need to know how to disable trackpad on MacBook Pro or Air.
This is when you don’t want to use it as an input method and hence make it unresponsive to touch. It’s pretty straightforward to do this, but the setting can be a bit tricky to locate. So if you’re curious about how to turn off trackpad on Mac, keep reading to learn more.
Why Disable Trackpad on MacBook Pro/Air?
Before we look at how to disable trackpad, let’s consider the kind of situations in which this might be necessary. The most obvious is when you want to use an external mouse or trackpad and so want your system to ignore the default input from the built-in trackpad.
Another reason may be that you have a child or pet around and don’t want them to accidentally input things from the trackpad.
It can also help you troubleshoot any issues with your cursor or trackpad. For instance, if it’s getting stuck or lagging, you can try disabling the trackpad and turning it back on to check if it resolves the problem.
How to Disable Trackpad on MacBook
Now that we’ve looked at why you might want to disable the trackpad on your Mac laptop, here’s how to go ahead and do it. Follow these steps to make your system ignore the input from the default in-built trackpad.
Note: These instructions work for macOS Catalina. The options may be labeled slightly differently if you are using other versions.
Step 1. Click on the Apple logo at the top of your MacBook screen and select System Preferences.
Step 2. Click on Accessibility.
Step 3. On the left side of the box, select Pointer Control.
Step 4. Then, check the box next to ‘Ignore built-in trackpad when mouse or wireless trackpad is present.’
Doing this will ensure that when you connect an external mouse through USB or Bluetooth, your MacBook will automatically ignore the built-in trackpad input.
However, if you want to disable trackpad on MacBook Pro or Air without using an external mouse or trackpad, you can use Mouse Keys. This is an option that lets you use certain keys on your keyboard to control the movement of your cursor. To do this:
Step 1. In the Pointer Control window, click on the Alternative Control Methods tab.
Step 2. Check the option ‘Enable Mouse Keys.’
Step 3. Click on the Options box next to it.
Step 4. Tick the box next to ‘Ignore built-in trackpad when Mouse Keys is on’
Step 5. Click OK.
This will turn off the trackpad on your MacBook and activate Mouse Keys. If you press the arrow keys on the keyboard, they will move your cursor in the respective directions. Of course, you can always reverse your decision and uncheck the boxes mentioned above to go back to using the trackpad as usual.
Summing Up
To conclude, now you know two ways how to disable trackpad on Mac. Both are accessed from the Accessibility settings in System Preferences. You can choose to turn off the trackpad when using an external input method or when enabling Mouse Keys that give your keyboard control over the cursor.