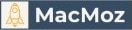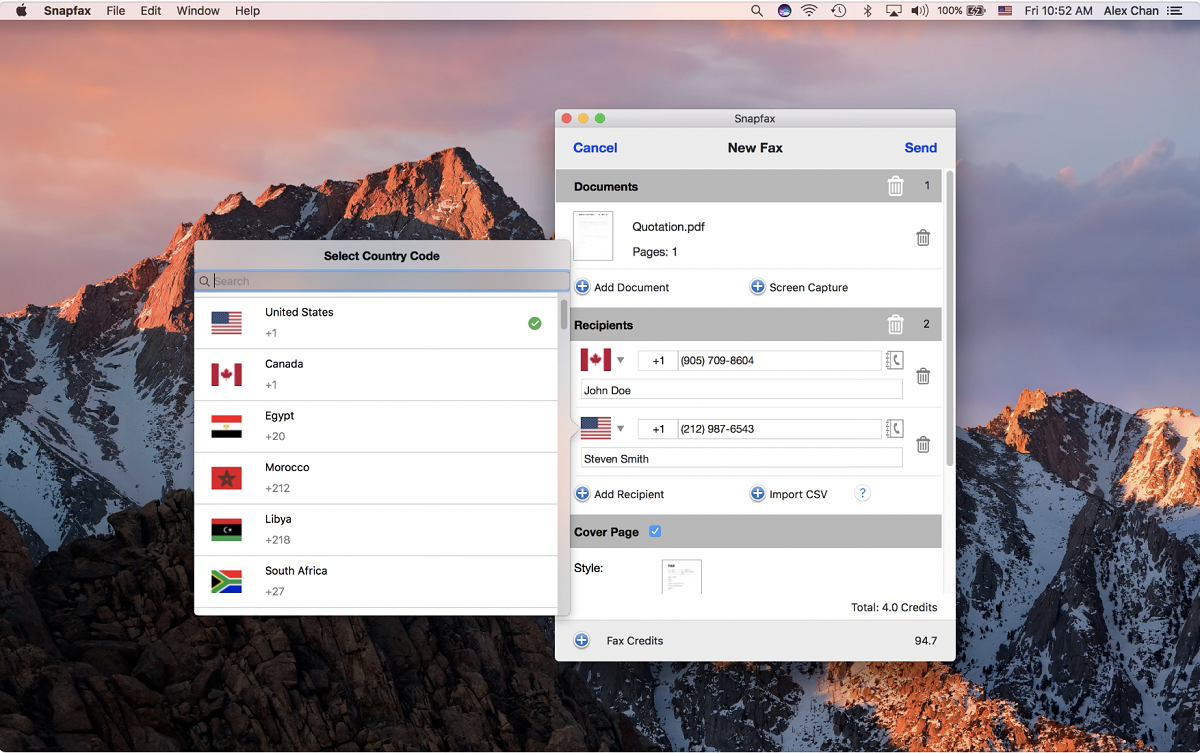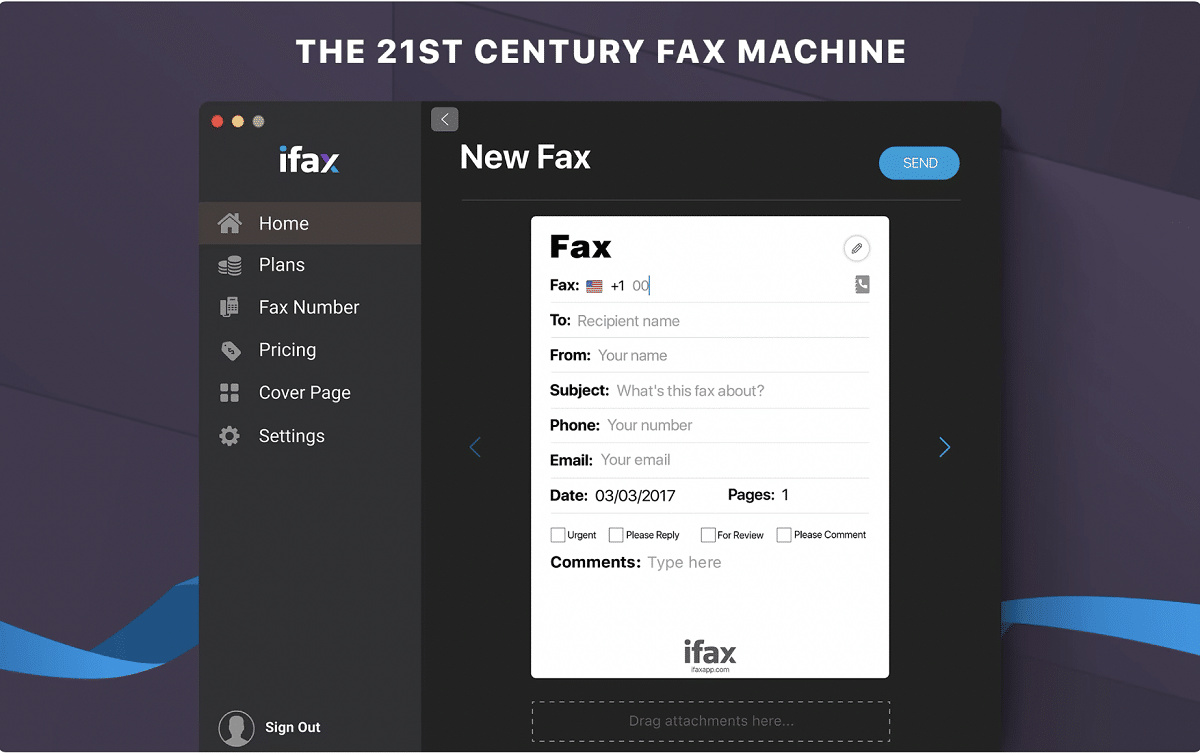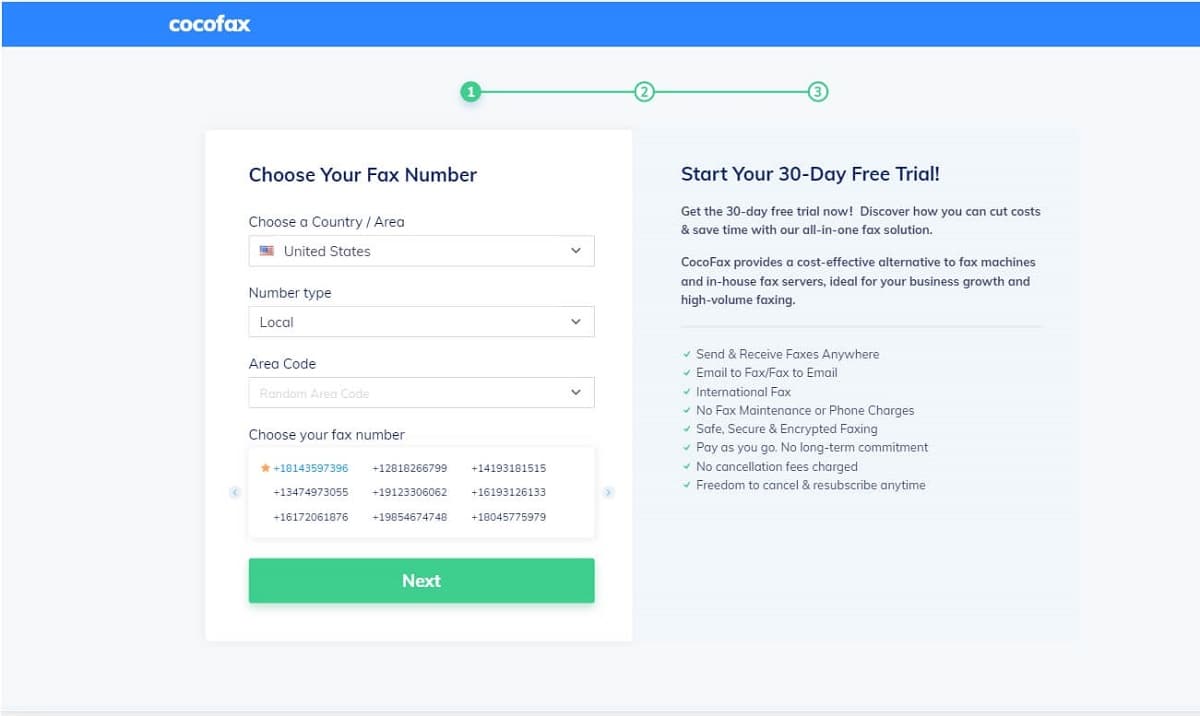Effective communication is more vital than ever before in the digital age. Today, email, instant messaging, and phone calls are the leading forms of sending and receiving messages in personal and professional realms. The proliferation of mobile technology and the internet has made these mediums widely available. Moreover, they are incredibly easy, quick, and inexpensive.
At the same time, however, older modes of communication still exist and have their uses. These include the postal service, landline phones, and faxes. You’ve probably heard or read about old-fashioned fax machines, but do you know how to send a fax from your MacBook Pro? Yes, it’s possible, so keep reading to know more.
Table of Contents
What is Fax?
Fax is short for facsimile and is also called telefax or telecopying. It is essentially a copy or reproduction of some printed material that can be transmitted over a phone number and output on a printer. It’s a worldwide form of communication that’s widely accessible and convenient to use.
The material is scanned and converted to audio tones for transmission over phone lines. It’s a pretty fast and inexpensive process. So it used to be an essential form of business communication in the eighties and nineties. However, it continues to be relevant because it lets you quickly send over documents that may need hand-written signatures such as legal contracts.
Computers make it possible to send faxes without needing an old fax machine. There are a couple of different methods that can be used, so let’s learn more.
Can my MacBook Pro send Faxes?
Many different Apps make it possible to send a fax from a MacBook. Moreover, in case your Mac is several years old, it might have an in-built fax modem. This means you can simply plug in a phone line to your MacBook and transmit documents to phone numbers anywhere in the world without needing additional software.
That makes things really convenient, and if you’re curious about how to fax from Mac, keep reading to know the exact step-by-step methods.
How to Fax from a MacBook Pro using built-in hardware
Not sure if your MacBook has the built-in hardware needed to send a fax? Just check all the ports on your computer and see if there’s one for a phone line input. If you find one, you can send a fax in a few easy steps as explained below.
- Connect a phone line to your MacBook’s phone line input.
- Open the file that you want to fax. This has to be within an app that has print functionality such as Pages, Notes, Photos, Word, Safari, etc.
- In the menu at the top of the screen, click on Print.
- Now, click on the PDF option at the bottom of the box.
- From the drop-down menu, click on Fax PDF.
- Type in the fax number that you want to send the document to.
- If you want to add a cover page to your fax, select Use Cover Page.
- If you want, you can type a subject line or a brief introductory message here too.
- When you’re ready to send, click on Fax.
For the most part, a modern device will not have the required phone line input. But no need to despair, because you have a range of software options to help you fax from your Mac. Let’s have a look in the section below.
How to Fax from MacBook Pro using Fax Software
When your MacBook does not have the hardware necessary to send faxes, apps or software can come to the rescue. There is a wide range of such programs that you can get to turn your computer into a fax machine. How to fax from MacBook Pro will depend upon the specific features of the app you choose. Some involve downloading and installing a program from which a fax can be sent, while others have just a web interface. Additional features include integration with your email client to make faxing available right from your inbox. So here are three top recommendations for fax apps for Mac. Check them all out and see which you would like to try.
Snapfax
This app turns your Mac into a fax machine to send documents to 58 countries, so it’s ideal for travelers. All you have to do is select or drag and drop the document into the app. You’ll get notified once the fax is sent. You can import recipient numbers from a CSV file and also save frequent contacts as Favorites. It works on a pay-as-you-go model, and you can buy fax credits for 50 cents each or less if you buy in bulk.
Link: https://apps.apple.com/us/app/snapfax-fax-pdf-documents/id1159281090?mt=12
iFax
Enjoy quick faxing on-the-go with this useful Mac app. It lets you get your own number to send and receive faxes the US, Canada, Australia, UK, Germany, Italy, Spain, Turkey, and Israel. It supports various file formats including PDF, JPG, TIFF, and more. You can import documents from your mail, upload them from your computer, or download from the net. There are even tools that let you crop and adjust the brightness to optimize images before faxing. You can send and receive faxes for free for the first seven days. After that, you can subscribe at $17.99 per month.
Link: https://apps.apple.com/us/app/ifax-send-receive-faxes/id553823587
Cocofax
This is a web-based fax service that makes it super easy to send faxes from anywhere using an internet connection. It’s safe, encrypted, and fax to ensure convenience for individuals and businesses alike. The best part is that you don’t have to install any app and can simply login into Cocofax on the web to get your job done. It works on any browser and even from within an email client. As for pricing, the basic package costs $12.99 per month and handles up to 200 pages per month, with a small additional fee for extra pages. The premium version costs $14.99 a month and the business version is $24.99 a month. You can get a significant discount when you sign up for an annual plan.
Link: https://cocofax.com/fax-from-mac.html
Enjoy Convenient Faxing
Now that you know how to send fax from Mac, you can take advantage of it at any time. As explained, if you have a relatively new computer, it’s best to get a fax software that can help you out. You never know when you might need to fax something, so it’s always useful to know how to do it!