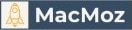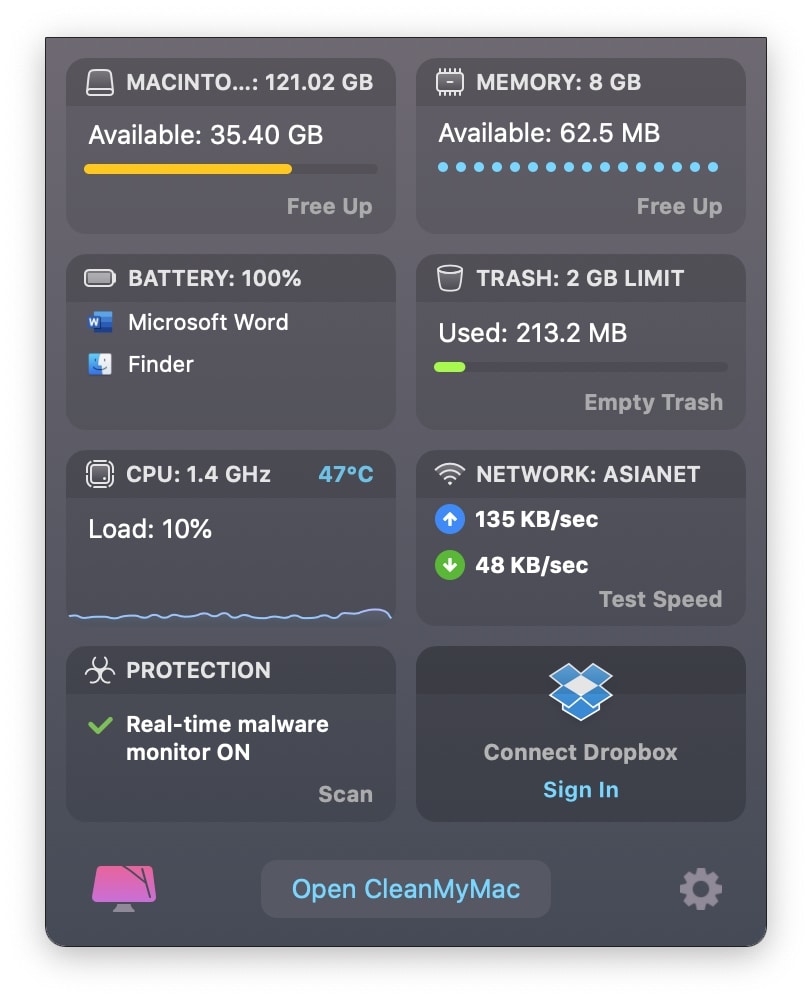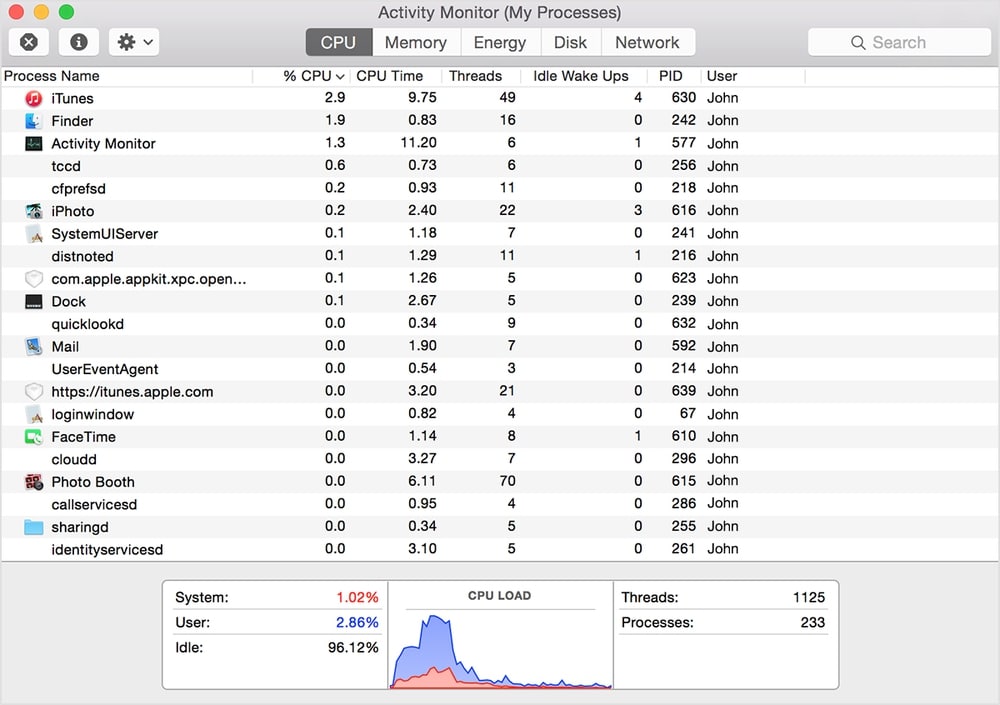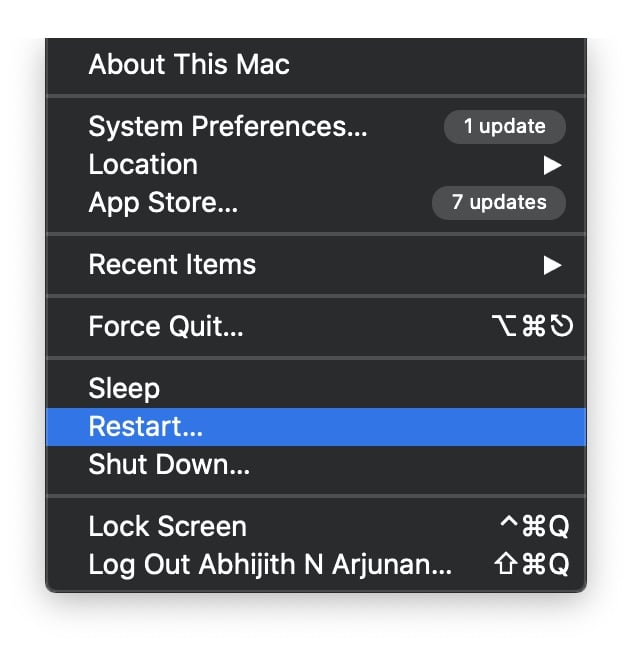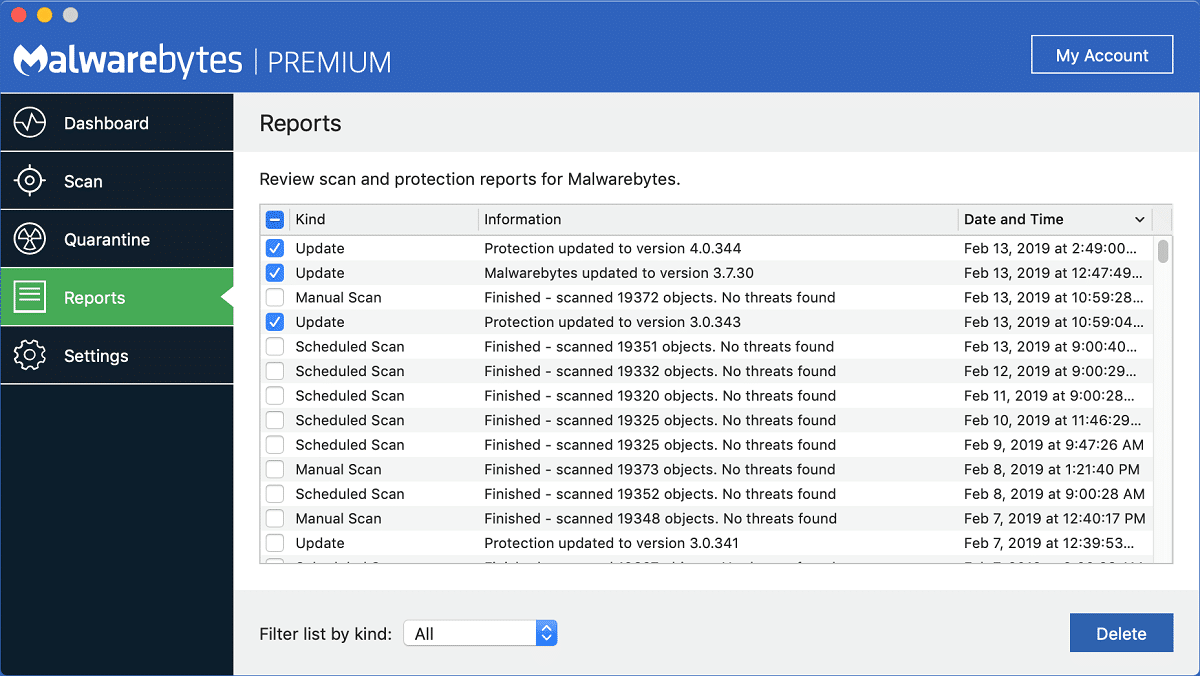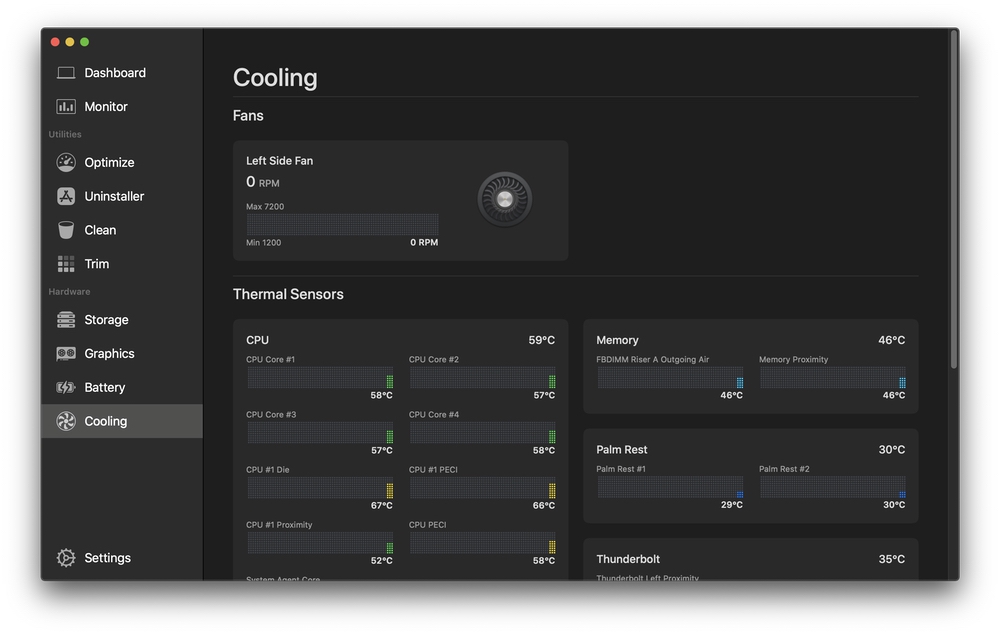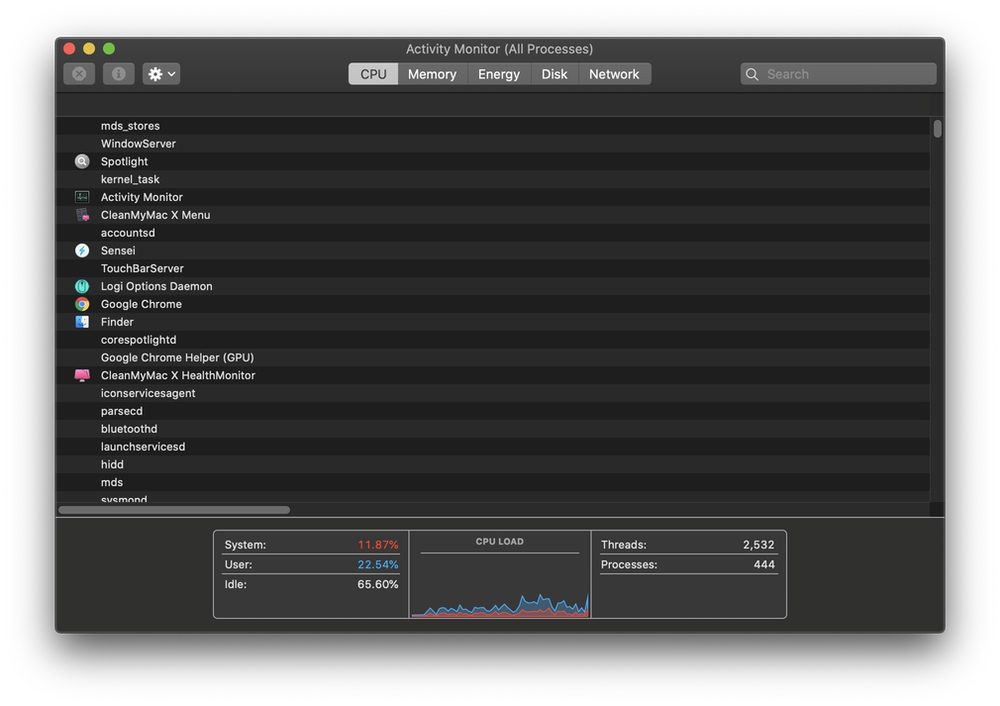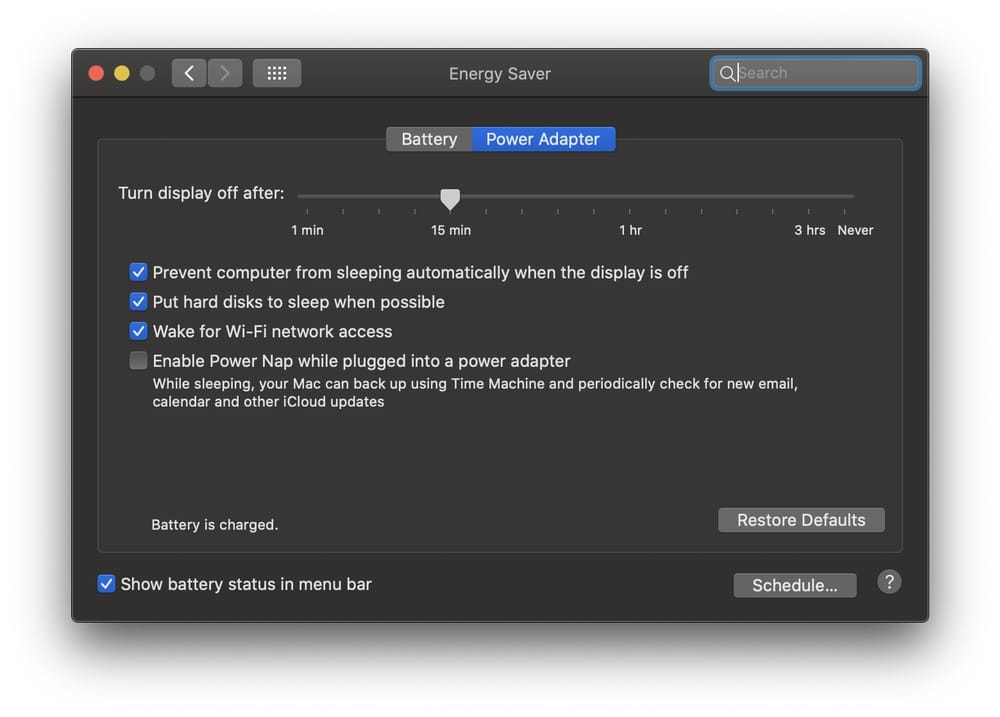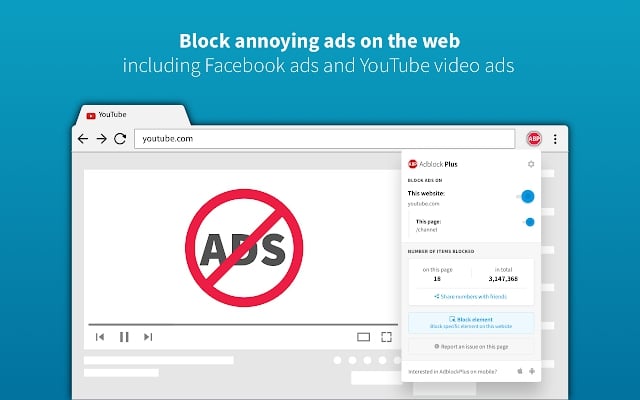Apple has indeed been part of thermal throttling controversy in the past years. Still, people believe MacBook Pro cooling systems are one of the best in the industry. For most people, MacBook Pro devices are the best combination of performance, portability, and productivity.
While doing so, however, the MacBook Pro enclosure may become warmer, and that’s completely normal. But, if you see your MacBook Pro going beyond the warm threshold, you might as well be facing the MacBook Pro overheating issue.
To get everything right, we are talking about this scenario where your MacBook Pro becomes intolerably hot that you can’t use it. You may not be able to touch the keyboard or the place where you typically place your palm. If you find these symptoms, it means you have to fix the MacBook Pro overheating issue.
In this article, we have covered everything that you should know about overheating problems in MBPs. We have also included a few mini-tutorials that you can use to fix the issue. But, before we move onto all that, you should know why your MacBook Pro is overheating.
Table of Contents
Why Is My MacBook Pro Overheating?
This is the big question, right? Fortunately, or unfortunately, we have a couple of answers here. Depending on the device you use, your usage pattern, working environment, any of the following reasons could cause your MacBook Pro to overheat.
- High Resource Consumption is one of the most prominent reasons why your MBP is overheating. There could be several elements that consume a considerable amount of CPU and Memory resources. If some programs or apps force your MacBook to handle too many resources, the CPU will start overheating.
- Dust and Debris can do more harm than making your MacBook Pro look dirty and inconvenient. Dust would enter the insides of your MBP and may block the air circulation vents. This situation will put the CPU, RAM, and other resources in a congested state, causing your MacBook Pro to generate more heat.
- Working Environment also plays a vital role in deciding whether your MacBook Pro overheats. For instance, if you regularly keep your MacBook Pro on soft surfaces, it may tend to overheat, say experts. Quite similarly, if you work in a room with high temperature, this environment may also contribute to overheating.
- Hardware Issues are also known to cause MacBook Pro overheating. Issues with fans, cooling systems, and even CPU can cause your MacBook to overheat. It is difficult to pinpoint a single reason here because even the slightest hardware issues can be responsible.
- Manufacturing Defects are very uncommon among MacBook devices, but they could happen. In this case, however, you may start noticing the overheating issues from almost the very start. As you can guess, the only way out is through the official Apple channel.
This is the best part: unless you have the fifth issue, you have one or more solutions to fix the heating issue on your MBP. As the first step, however, you have to know whether your MacBook Pro is overheating.
How to Know Whether My MacBook is Overheating?
As we said earlier, MacBook Pro devices also generate a considerable amount of heat when they are running at full power. You cannot call it overheating if you find the enclosure to be warmer when you are exporting a video or using apps like Photoshop.
In other words, you cannot touch your MacBook Pro and tell if it’s overheating.
That is why we recommend using professional tools to determine the running temperature of the device. You should keep a look-out for common consequences of an overheating MacBook Pro.
Is Your Mac Shutting Down By Itself?
macOS comes with built-in utilities to track the CPU and disk temperature. Depending on this analysis, a Mac can control fans and other cooling mechanisms, if any. But, if your MacBook Pro is really overheating, it will shut down automatically. macOS does this to prevent further hardware damage.
So, if you see your MacBook heating and shutting down out of nowhere, there is a chance it’s overheating. There are also other symptoms, like hardware and disk errors.
Use Professional System Monitoring Suites
This is a more professional and accurate way to know if your MBP is overheating. You can find many system monitoring apps for macOS. These apps allow you to track what is happening inside your Mac. An important thing that system monitoring apps can follow is the temperature from different system modules.
Mac performance-boosting software like CleanMyMac X and Sensei come with these features. It means you can track the current temperature of your Mac system. There are even modules that notify you when your Mac is overheating.
The extra perk here is that you can also find out which apps are taking up the resources. CleanMyMac X, for instance, shows you the CPU load, CPU temperature, and a list of intensive applications. Sensei, on the other hand, allows you to explore temperatures of the disk, processor, and even graphics.
Other Options?
There is a third option of going to an Apple service center. Even when you are on a warranty, this may be an expensive affair. You can also save some fuel. Therefore, we recommend sticking to the two methods we have covered above.
10 Tips to Fix Overheating MacBook Pro
Once you have confirmed that your MacBook Pro is overheating, you can think about fixing it. There is a big problem, though.
You know your MacBook is overheating, but you don’t know what’s causing the issue. Therefore, you have to try a few methods, one after another. In most cases, one of these ten tips will help you disable overheating by most part.
1. Close Runaway Apps
Runaway apps refer to applications that consume a huge amount of CPU resources. There could be a number of reasons why this happens. Mostly, however, runaway apps are poorly developed or optimized. Even the smallest issue with algorithms can shoot up the CPU consumption of an application.
These apps are also very stubborn in nature. You may not be able to close these apps like you usually do. Even when you quit the application, it may reopen again. The worst part? These apps may be running in the background from when you start up your Mac. So, the impact of these apps on your system thickens.
Finding out and closing/removing runaway apps is an effective way to fix your overheating MacBook Pro. You should do this sooner because you don’t want these apps to harm your hardware. And, fortunately, you can use the built-in Activity Monitor on macOS to stop runaway apps.
Here is the easy way to find out runaway apps on your MacBook Pro. You have to open “Activity Monitor” via a simple Spotlight search. In the upcoming window, you can see the status of running processes/activities on your Mac. Now, go to the “CPU” tab and look for apps that consume the most CPU resources.
You can also check other sections like “Memory,” “Disk,” “Energy,” and “Network” to see how your Mac uses all those resources. So that you know, an app that consumes a considerable amount of network resources can also cause your Mac to overheat. Once you have found such an app, you have found the main culprit as well.
After you have found the app responsible, you can go ahead and quit the app. If you can’t quit normally, you should try the Force Quit option. You should also ensure that you remove the particular app from your Mac’s Login Items. This way, you can stop the app from starting when you boot up your Mac.
Tip: An app that consumes a lot of CPU resources will also drain your MacBook Pro battery. So, you should always keep an eye on apps that your Mac lists under the Using Significant Energy category. If you can find an unnecessary app in the list, you can go ahead and uninstall it.
While you can do all these actions manually, some third-party tools can speed up the process. For instance, you can use CleanMyMac X to find out and remove login items and launch agents on your Mac. You can even remove multiple elements at once.
2. Restart Your Mac
Simply restarting your Mac can help you fix the overheating issue. In case you have noticed, you can use the power of restarting to fix other problems as well. In the case of overheating, however, a restart gives your Mac enough time to relax.
During a restart, your Mac will clear temporary files and some caches, which can free up the system. Often, this extra space can help you accommodate some resource-intensive apps. If you use heavy apps like Adobe Premiere Pro or Final Cut Pro, you have to restart your Mac often.
A restart can help you avoid further issues that overheating may cause. As we said earlier, all MacBook Pro devices have been designed to shut down if there is overload. In this case, however, we are shutting it down as a precaution.
Make sure that you do not turn on your Mac right away. Instead, give it some time to cool down. Also, make sure that you keep your MBP in the right environment. You don’t want to put it under extra pressure. By the way, you should also make sure that your Mac does not have too many login items.
If there are too many login items, restarting won’t do much help. You will need extra time to close down all the apps and restart your workflow again. Did you know that too many login items can slow down your Mac also?
Q. What if my MacBook shuts down automatically?
Well, in this case, you don’t have to worry at all. This means your Mac understood the issue and shut itself down to prevent further damage. Ideally, you should not wait until this happens. But, if it already happened, don’t panic at all.
Just like we did before, wait for some time as your MacBook Pro cools down. Once the device is back to the normal temperature, you can turn it on again. This step should stop the issue from occurring again, especially if you were running an intensive app or a heavy webpage.
3. Check For and Remove Malware
Malware is one of the most common reasons that cause your MacBook Pro to overheat.
We are sorry to break the bubble if you believed your MacBook Pro is safe from all types of malware. It isn’t. The number of malware on Mac has increased in the past couple of years. And, many of these threats can cause your MacBook Pro to overheat.
There are several ways in which malware can cause MacBook Pro overheating. The first and the conventional method is by consuming a vast amount of CPU and network resources. As you know, most of these malware tries to steal some kind of information from the victim. To do that, they will transfer a massive amount of files from your system.
So, you should check your Mac for potential malware threats before following other tips to fix overheating. Unfortunately, macOS does not have a built-in anti-malware software. This means you have to get a third-party program like Malwarebytes Anti Malware or Bitdefender Antivirus for Mac. Some Mac performance booster tools like CleanMyMac also come with a malware scanner.
Using one of these tools, you can find and remove malware from your Mac. Mostly, these malware threats will come under the disguise of some app/extension. Once you have found the culprit responsible, you have to remove the threat immediately. Allowing your Mac to overheat will cause hardware issues in the long run for sure.
If you do spend a considerable amount of time browsing the internet, you should always keep an eye open for potential risks. If you see a noticeable slowdown after installing something from the internet, you should do a malware scan.
4. Check Your MacBook Pro’s Fan
Every MacBook Pro comes with a fan that pushes out the heat from the system. These fans don’t run all the time, though. Instead, they kick in only when the system has to handle a massive amount of resources. If you’re editing a video or streaming 4K content, the fans should start working.
But, if they don’t, it means your Mac will start overheating. A malfunctioning fan could be a reason why your Mac is overheating.
This is how it works. Even when your Mac indicates that it needs more airflow, the fans may not start working. The problem here is that you cannot confirm this issue with naked eyes. You will have to take the device to a certified technician or follow some authentic tutorial. Even if your Mac does not overheat, a non-functional fan is a threat to hardware.
Here is how you can tell the difference. Your MacBook Pro fans should start running when you do intensive tasks like video compression, gaming, Spotlight indexing, etc. You would notice the difference because your MBP will generate some noise too. If you are doing multiple heavy tasks and still don’t notice the fan sound, you have all the right to suspect fan malfunction.
You should keep an extra eye on the fans if you use your MacBook Pro in a dusty environment. In most cases, debris that gets attached to the airflow vents can make things difficult.
If you need a more accurate method to track the performance of your MacBook Pro fan, you can use an app like Sensei. Sensei has a module that shows you the current status and speed of your MBP fan. It can bring you insights on sensors and other temperatures as well.
5. Check Activity Monitor
Activity Monitor is your best friend when it comes to fixing an overheating MacBook Pro. As soon as your MBP starts overheating, you can open up Activity Monitor through a simple Spotlight search. The different tabs on this utility can provide you sufficient data on what is causing the overheating.
You should explore data from tabs like CPU, Memory, Energy, Disk, and Network. On each of these tabs, you can find a graph/counter that shows the system load. For instance, in the Network tab, you can discover how much data your Mac is transferring between the internet. Activity Monitor can also notify you about apps that are not responding.
The central figure you should look for is the CPU load. If an application is putting so much pressure on your CPU, the system may start overheating and eventually shut down. The point is that you should not ignore any app because you know the name. For instance, sometimes, even a few Google Chrome extensions can cause the MBP to overheat.
Therefore, if your MBP does not shut down but stays hot, go to the Activity Monitor. Finding the problematic app and Force Quitting it will bring the CPU usage back to normal. Just to take an example, if you have turned on Dropbox or Google Drive Sync from your Mac, these programs will be transferring data to the cloud. Even this task can cause an overheating issue.
We repeat, Activity Monitor is your friend that you can count on. It can even help you understand the CPU, RAM, and network performance for the past few hours. So, if an app has been misbehaving, you have a shot at knowing that.
6. Reset SMC
SMC refers to the System Management Controller. SMC is the part of your Mac that manages sections like fans, battery, and power. In most cases, you can fix cooling/fan issues by resetting the SMC. In this case, you can try resetting the SMC to fix an overheating Mac.
Resetting the SMC of a Mac is an easy task, and it does not harm your system at all. If you use a MacBook Pro with T2 chip, you have to follow the steps as given below:
- You have to shut down your Mac first.
- You have to press and hold the Control + Option + Shift keys together. Continue doing the same for seven seconds.
- Now, after seven seconds, you have to press and hold the Power button.
- At this point, you have to continue holding all the four keys (Power + Control + Option + Shift) for 7 more seconds.
If you don’t have a Mac with a T2 chip, you need to contact Apple support. This may be the case if you have an old MacBook Pro or other MacBook devices.
By now, your MacBook Pro would shut down, meaning that the SMC has been reset. After waiting for a few seconds, you can turn on your MBP again. Ideally, you should stop witnessing the overheating issue. By the way, make sure that you have followed the steps mentioned above before getting to SMC reset.
You can find an official and detailed guide to reset the SMC of your Mac from Apple here.
7. Use Energy Saver Settings
macOS comes with an Energy Saver module that helps you optimize battery life consumption. This part will help you to control how your Mac behaves when it is on battery or the power adapter. There are two ways in which this section can help you an overheating Mac.
Energy Saver Preferences will show you a list of programs that are causing the biggest energy drain. In most cases, it will be your web browser or apps like Photoshop or FCP. So, when your MacBook Pro starts to show the signs of overheating, you can check this list. If you see some unwanted apps on the list, you can go ahead and quit them.
The second way is that you can optimize your Mac for the desired energy consumption. You can toggle some options like Putting Hard Disks to Sleep and Slightly Dimming the Display Brightness. These will optimize how your Mac consumes system resources, thereby leaving more resources for high-end apps.
8. Disable Flash Ads
Flash is not your friend when you want a Mac that does not overheat. Disabling Flash on your Mac can help you prevent the device from overheating as well as some annoying ads. There was a time when popular sites like YouTube were using Flash-based players for video. Now, however, HTML5 players have taken over. Only a few websites and advertisers are using Flash-based players.
Still, a lot of websites display many Flash-based ads. We are talking about popular sites like the New York Times and Forbes. These sites have huge advertisement wrappers that load high-quality video and audio. You may also see some pop-ups while browsing these sites. You may even notice that your fans turn on as soon as you load such webpages.
Making things worse, these ads have auto-play videos. By the time you understand something, these ads may have used several hundred MBs of data and CPU resources. And, if you have opened multiple with such advertisements, you don’t need another reason why your MBP is overheating. Disabling Flash entirely might not be a practical solution for you. So, we can go ahead and disable Flash ads.
One of the best ways to block Flash ads on Mac is to use a few web browser extensions. If you use Google Chrome, we recommend going for Adblock Plus or uBlock Origin. These extensions can help you block Flash and other ads from loading in the first place. Unfortunately, there are a few issues with installing ad blockers on Safari. Still, you can try installing Adblock Plus for Safari.
The other option is to purchase the premium subscription of NYTimes and Forbes so that you don’t see any ads.
9. Use a Mac Laptop Stand
A laptop stand is one of the must-have MacBook Pro accessories out there. A Mac laptop stand can help you in two ways. First, it provides a proper viewing angle and typing position for your hands. Two, most of these stands have a design that allows better airflow and cooling. You can even get a laptop stand with an attached cooling pad.
Using a laptop stand is always better than keeping it on softer surfaces like a mattress or a pillow. You may even be able to create a more professional workspace using these stands. Considering that MacBook Pro has its airflow vents on the back, it makes sense to keep the space less congested. A built-in cooling pad can also help you make things cooler.
Whatever you invest on a laptop stand will be lesser than the damage its absence can do.
10. Remove Dust from Vents
Dust that accumulates on different parts of your MacBook Pro can also cause overheating. So, you must clean your MBP once in a while. You can use a microfiber cloth or a fully-fledged cleaning kit to do this. You simply have to ensure that the vents are clear. Dust also causes the same issues that we have seen with fan malfunction.
The heat from the system won’t be able to get out. This can create further hardware damages in the end. To prevent all these, you can deal with the dust in the first place. If you have some technical knowledge, you can also open up your MacBook Pro and clean the dust. You should be careful, since this action may void the warranty.
If you want a more detailed guide on removing dust from the inside, you can check out this tutorial.
So, these are our top solutions to fix an overheating MacBook Pro. As you can see, the steps are straightforward, and you can find plenty of tutorials on the internet. As we have mentioned, there are even some apps that can help you deal with these things.
Tips to Prevent MacBook Pro from Overheating
Here, we have a few tips that can help you reduce/prevent overheating issues. If your MBP doesn’t have any hardware issues, these steps will help you keep it at a tolerable temperature.
- Make sure that you place your MacBook Pro on a flat and hard surface, instead of going for soft and flexible ones. This will help your MBP in pushing away the heat properly, thereby cooling down your MacBook Pro body. We recommend using a fully-fledged desk or at least a laptop stand.
- Be careful about the applications you install on your device. For instance, make sure that you get the apps from either the App Store or the official website of a trusted developer. The last thing you want on your MacBook Pro is a malware that takes up your system resources for turning against you.
- Do not make your MacBook Pro congested with files and temporary files. You should try to clean the device every once in a while. This way, your Mac would have enough free space for optimal speed. It can also help you reclaim lost space on macOS.
- You should understand the limits of your MacBook Pro and act accordingly. For instance, you cannot expect a 2013 MacBook Pro to give you the best performance with the latest version of Final Cut Pro. If you still use that combination, the device would heat up.
- If you have to use a resource-intensive program, do not try to multitask. For instance, do not try to copy several GBs of files when you are exporting a 4K video file. Similarly, don’t fire up dozens of tabs on Chrome when you need maximum performance from Photoshop.
- You should clean the outsides of your MacBook Pro at regular intervals. Doing this will make the MBP look good and perform well. Getting rid of dust and debris from the vents of any laptop is a great way to prevent overheating.
- Apple itself says that ambient temperature plays a role in deciding whether your MacBook Pro does overheat. So, make sure that you keep your device at a normal temperature. For starters, you should not expose the device to extreme heat.
- You have to keep an eye on how Spotlight Indexing works on your MacBook Pro. Spotlight Indexing is a resource-intensive affair and can take a huge amount of time. Did you know that macOS lets you exempt specific directories from being indexed by Spotlight? You can even do that to keep things low.
- Make use of tools like CleanMyMac X, Sensei, and CCleaner to keep an eye on system temperature. These apps can even notify you if the CPU/Disk is reporting unusual temperatures. You can also use apps like iStat Menus to get an idea of how things are inside your Mac.
- Remove old and outdated apps from your Mac. While these apps may work on your MBP and a newer version of macOS, optimization is a different affair. Keeping this in mind, you have to find new alternatives to these programs.
In addition to this, you should start some good computer habits. This includes stopping you from visiting a malicious site or downloading random software from the internet. You may also want to reconsider how you arrange your Mac. Most of us are hoarders when it comes to apps. Removing unwanted apps may be a great place to begin.
The Bottom Line
We hope this article gave you an overall idea about why your MacBook Pro overheats and how you can stop it from doing so. This isn’t an ultimate solution, we understand. In an event these tips don’t work, you have to take your device to an Apple service center. Still, following these steps and tips may help you avoid that trap.
As we said, though, you should try developing some good habits for using your MacBook Pro. If it’s a device that you want to use for the years to come, treat it nicely. Following such an etiquette can help you increase your overall productivity as well. Last but not least, even in the event when you want to sell your MacBook Pro, a snappy one has a better chance.