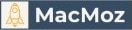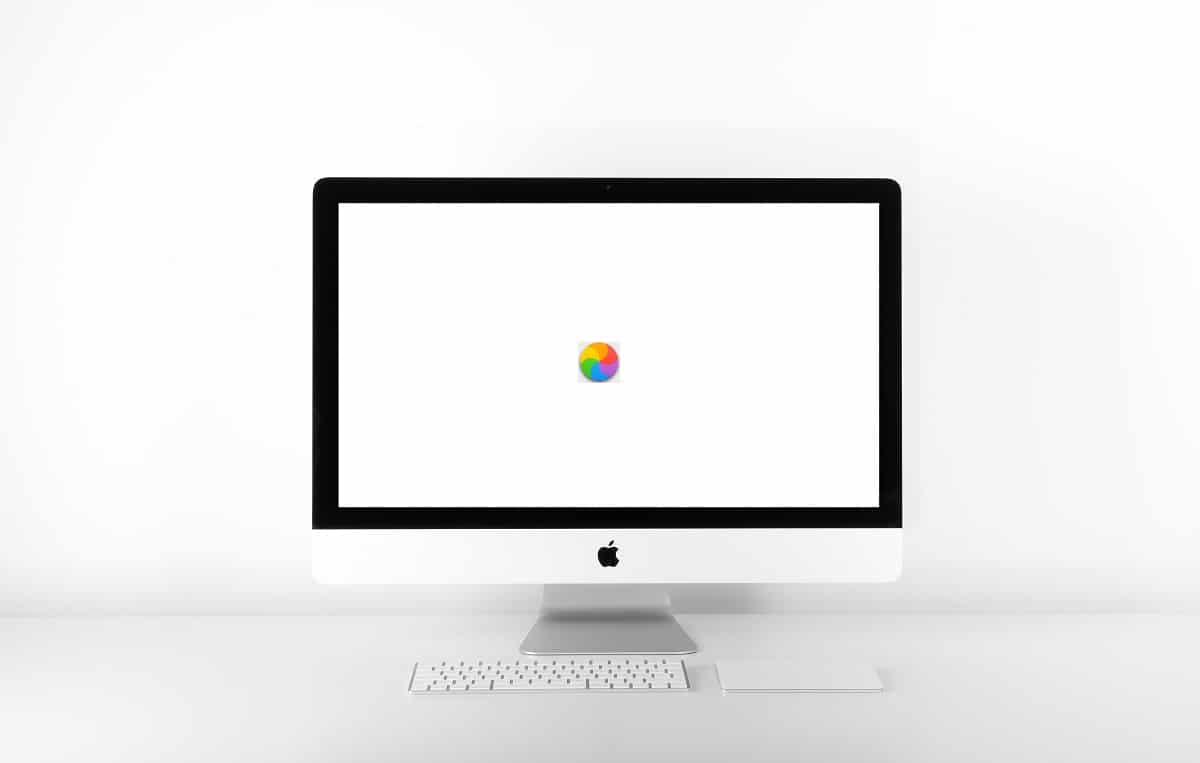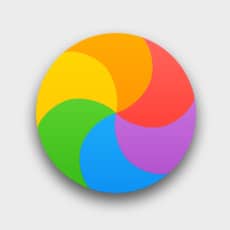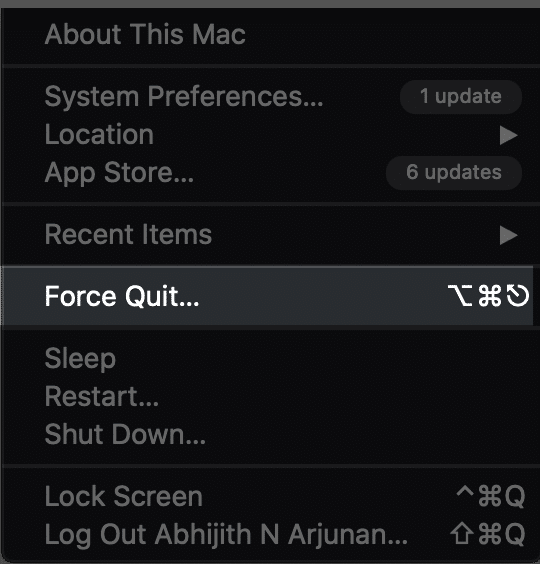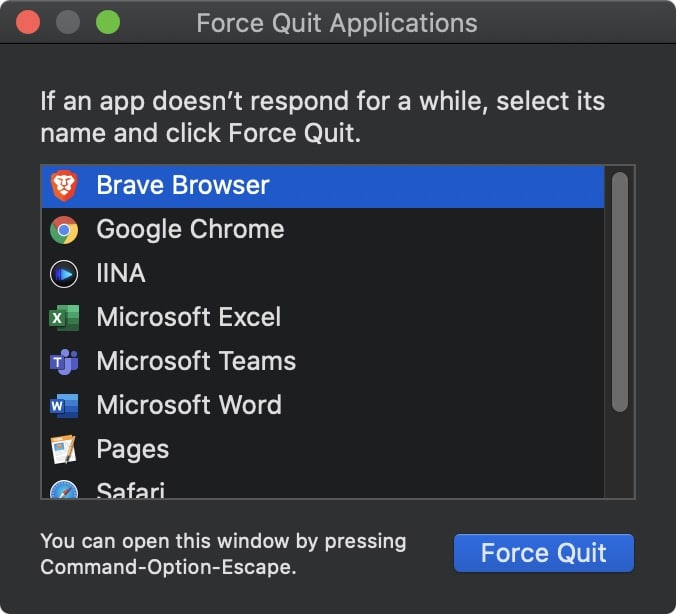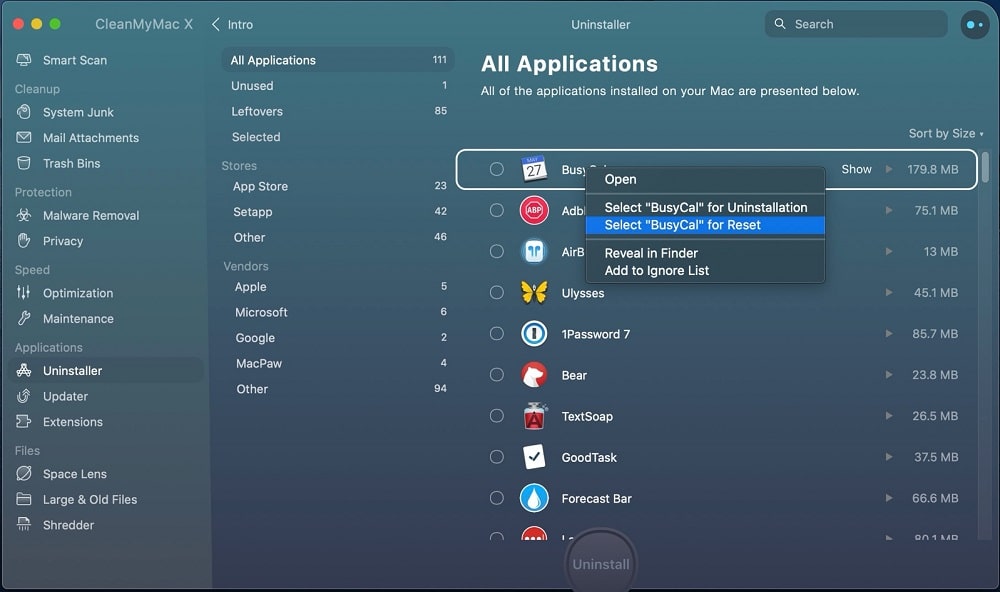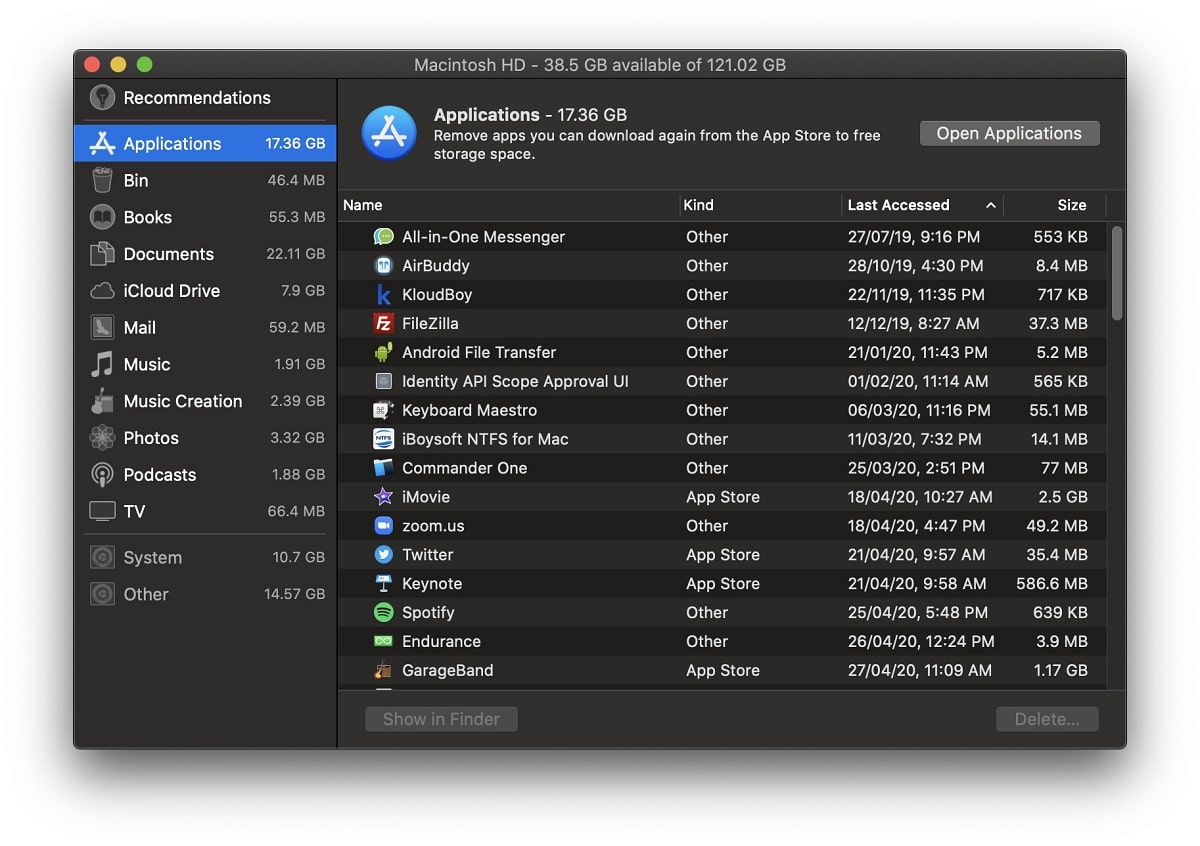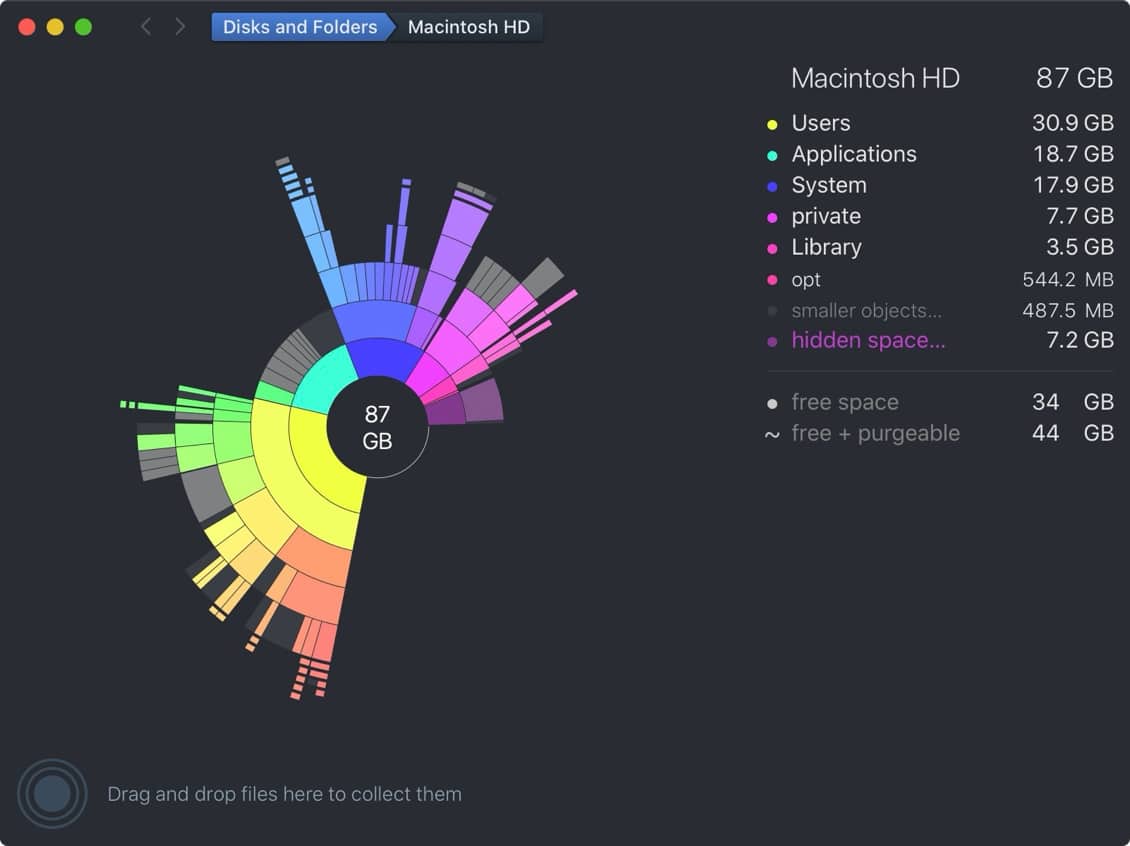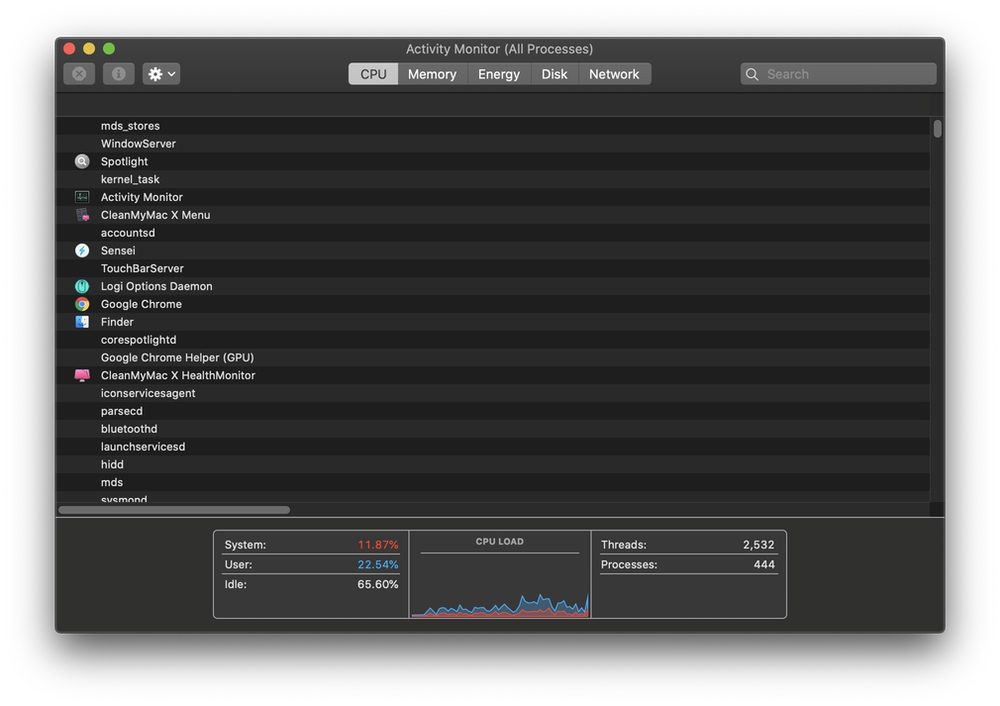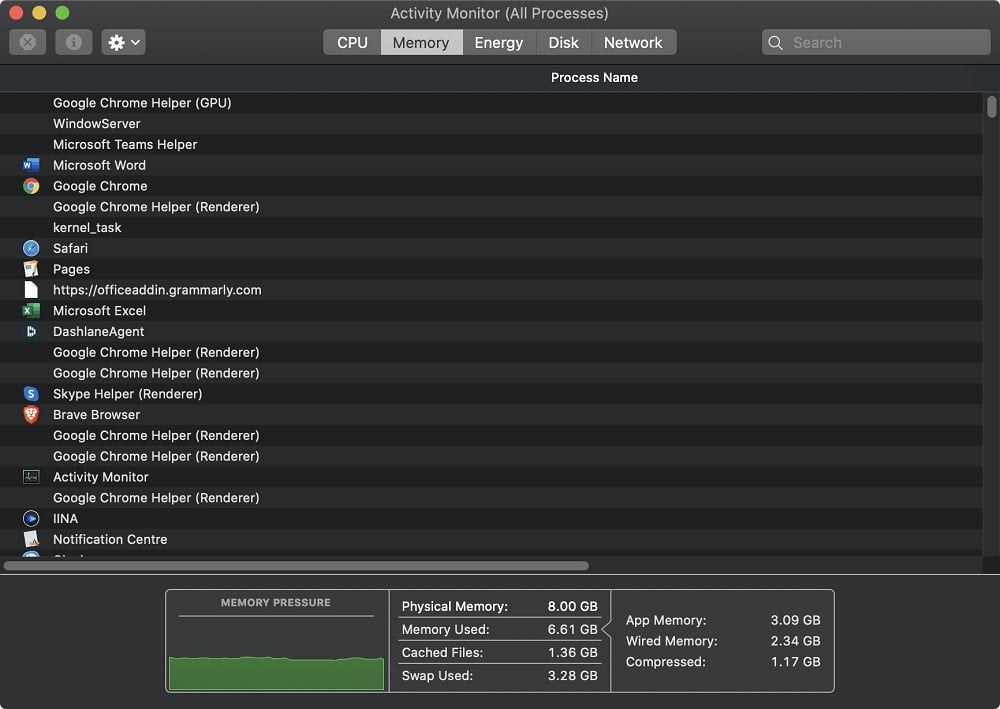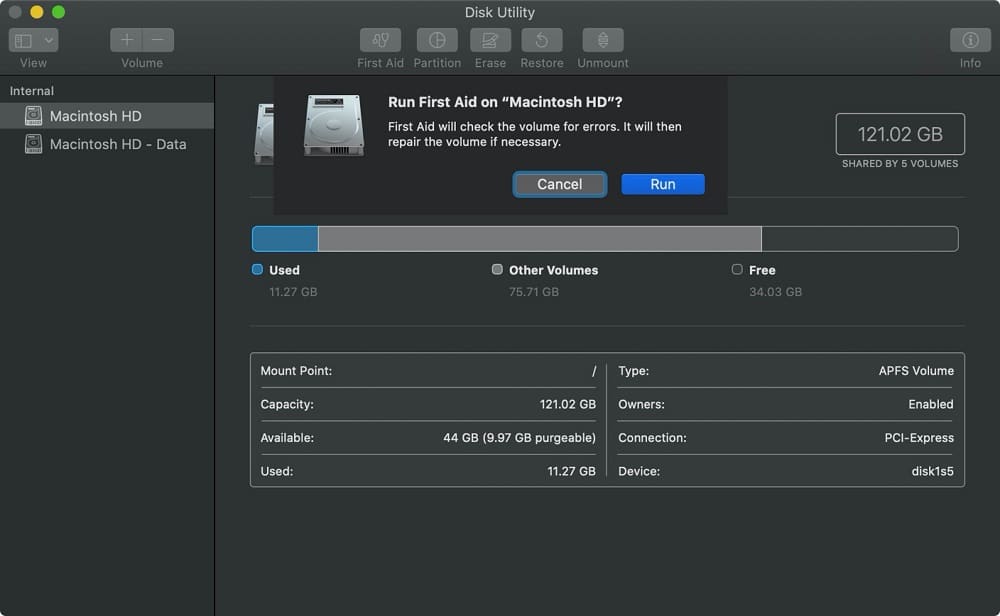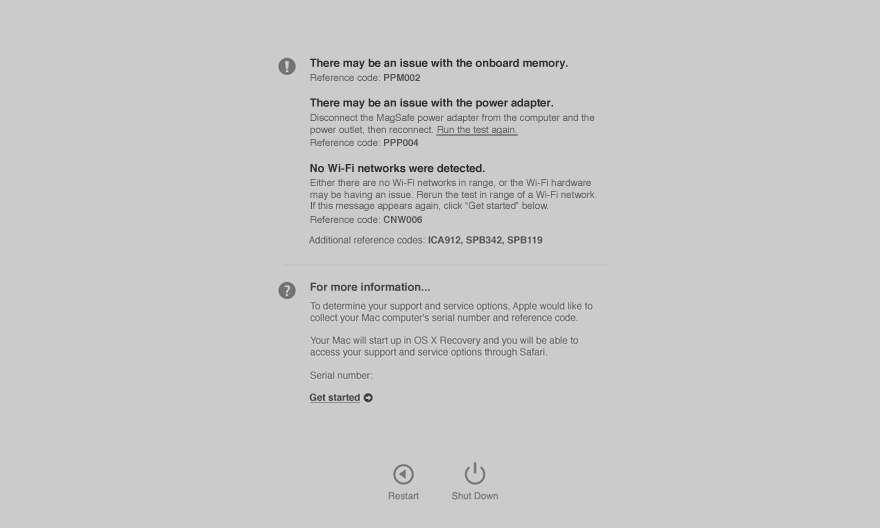There are so many small and big errors that annoy us while using Mac computer. Even then, the spinning wheel error on macOS can be a real pain in the ass. This seemingly colorful beach ball icon can disrupt anything you were doing and show you a Not Responding dialogue box. On the bright side, solving the spinning wheel error is not rocket science.
You can stop the spinning wheel on Mac through multiple methods. However, you cannot find one solution that works every single time. Multiple factors may be responsible for the spinning wheel error, depending on your Mac and usage patterns. Therefore, before you try to fix the error, you should know some details about the error. Let us first have a look at that.
Table of Contents
What Is Spinning Wheel on Mac?
Technically speaking, the spinning wheel on Mac is a variation of the mouse pointer arrow. This variation is used to indicate that an application you have installed on your Mac is currently busy. The spinning wheel has been a part of the macOS User Interface for more than decades. In the newer version, however, the variation appears as follows:
If you see this icon instead of the standard mouse pointer arrow, this means one of the running applications is busy, unresponsive, or in a loop. Long story short, if you see the spinning wheel of death, it means at least one of the apps is not functioning as it should be.
The main problem is that you cannot narrow down the origin of the indicator to a single app. Instead, it may appear as a result of many reasons. Some of them are:
- Your Mac is running a CPU-intensive task, and the app might need more time to complete the task
- Your Mac, unfortunately, contains malware that siphons system resources for fraudulent purposes
- You have an old Mac that struggles with CPU/RAM resources, forcing apps to need more time
- You are downloading something massive from the internet, and this lag causes the wheel
- JavaScript/Rendering errors with browsers like Safari can also create the spinning wheel scenario
While these are some broad reasons, fixing the spinning wheel on Mac is a different affair. To do this, you’ll need to understand the duration and frequency of the indicator. For instance, it’s common for your Mac to show the error when Safari is loading a colossal webpage. However, if the spinning wheel appears frequently, you need other solutions.
So, we have arranged the solutions according to the order you should try them out.
How to Get Rid of Spinning Wheel on Mac?
Solution 1. Force Quit the App(s)
As we said, the most common reason for the spinning wheel is an app that cannot handle intensive tasks. It may happen when you have given too many commands at once or due to the app’s internal errors. You can also see a Not Responding error if the spinning wheel scenario appears for 4 to 5 seconds.
The primary solution here is to quit and relaunch the application. However, the problem is that you may not be able to access the app menu. So, we have to launch the Force Quit menu to deal with this issue. To do so, you can follow the steps below.
1. Go to Finder and click on the Apple icon
2. Choose Force Quit from the available options
3. Alternatively, you can press Command + Option + Escape keys to launch the same window
4. Now, you can select the app from the shown list and press on Force Quit
So that you know, if an app is already in the Not Responding state, your Mac will highlight that app. So, you’d be able to force quit and relaunch the app quickly.
This solution would help you to solve the spinning wheel errors that appear rarely.
Solution 2. Update, Reinstall or Reset the App(s)
Sometimes, you may see that the spinning wheel appears every time you open a particular application on a Mac. This means some kind of internal error is causing the app to misbehave. Preferences that you changed or software-level bugs may be responsible for this. In this case, you can follow a series of steps.
1. Make sure that you are using the latest version of the app. The developer may have found out about the bug and fixed the same through an update. So, in many cases, updating the app should solve the issue.
2. If no updates are available for the app, the best option is to reinstall the app. While you do that, ensure that you completely delete the app, preferably using an expert tool like CleanMyMac X. After this, you can download the app from App Store/official website and install it again.
3. Alternatively, you can reset the app to factory settings. This will take the app to the default settings it had when you installed it on your Mac. If the spinning wheel error occurred due to a change that you made in settings, resetting the app should solve the issue. Once again, you have to use an app like CleanMyMac X to do this effectively.
If an app was responsible for the spinning wheel error, these steps should restore everything to normalcy. If multiple apps are showing the error frequently, you can follow the steps again.
Solution 3. Restart Your Mac
If the solutions mentioned above don’t solve the error, you can try restarting the Mac. We recommend this step only if you cannot Force Quit the application. However, the problem is that you cannot use the Apple menu if your device is stuck completely.
In that case, we have to resort to a hard reset.
To force shut down your Mac, you have to press and hold the Power Button for around 10 seconds. This will turn off the device, and the display would go black. After this, you can turn on your Mac as you usually do, and everything would turn.
Alternatively, you have to press the Control + Command + Option + Power buttons to launch the Shutdown window and press the Enter key to proceed.
Ideally, a force restart should fix the entire spinning wheel issue. If this does not work, we have to check out some advanced solutions.
Solution 4. Free Up Your Mac Storage
A mac low on storage space, filled with junk and temporary files, may also persistently show the spinning wheel. This happens because macOS requires a considerable amount of storage space to function correctly. Besides, junk created by a particular app can also hinder it from optimizing performance.
However, merely cleaning the Trash isn’t enough to free up storage space on your Mac. Instead, you got to follow a variety of steps.
1. You have to uninstall applications that take up a considerable amount of storage space. Ensure that you don’t keep apps that you do not want.
2. You should stop storing massive files on the Mac local storage. Instead, you can pick external storage or even cloud storage options like iCloud or Google Drive.
3. Make sure that you restart your MacBook Pro/Air or iMac regularly. A complete restart will help you to clear different caches and thereby free up some space.
4. You can also use tools like CleanMyMac X and DaisyDisk to understand which elements are taking up the storage space on your Mac. These apps can also help you remove purgeable content from it.
By the way, the Storage Management utility on macOS can help you to optimize storage space by automating some decisions. For instance, it can automatically delete watched movies and TV series to save more space. You can also use the utility to find and reduce clutter in general.
h3>Solution 5. Stop CPU from Overworking
Every CPU comes with a threshold, and your Mac is not an exception. If you put the CPU under more pressure than it can handle, it will naturally show you the spinning wheel. Nothing is surprising in that. Therefore, if you see the spinning wheel appear persistently, you should check if your Mac is overworking the CPU.
To confirm, you have to open Activity Monitor and go to the CPU tab. On the bottom-middle part, you can see the current CPU load. If you see that the overall load is too high, it means you are overworking the CPU.
This also means that you have an underpowered Mac for some reason. You may have chosen a low-hardware Mac, or your device may have gotten old over time. In either case, you should not let the CPU overwork, as doing so will reduce the performance, reliability, and longevity.
Some of the solutions you can follow are:
- Ensure that you don’t open too many heavy applications at once. If you want to complete two major projects, you will have to do them one by one.
- Try to install a lite version of an app, if available. Of course, you should see if the new app serves your purpose.
- You have to ensure that your Mac is not running many programs in the background. You can do this by disabling login items and launch agents.
- Sometimes, the presence of malware can also make way for an overclocked CPU. So, it makes sense to check if your Mac is infected with some malware.
- If you are using a browser like Safari or Chrome, you should see if you have installed many add-ons or extensions. Both these things will skyrocket CPU usage.
- Finally, check if the fans and other cooling hardware on your Mac are working fine. If there are issues with air circulation, any device will show you the freezing error.
The primary objective here is to reduce the CPU load on the system. You should always keep an eye on the Activity Monitor tab to see the potential changes.
Solution 6. Free Up/Upgrade RAM
Just like CPU, deficiency of RAM can also lead to the spinning wheel situation on any Mac. If you use many RAM-hungry applications, the Mac may not have enough RAM resources to manage other tasks. Once again, you have to open Activity Monitor, but this time, go to the Memory tab.
You should see if the memory pressure is too high. If it is, you have to reduce it somehow. Now, there are two ways in which you can reduce memory pressure.
- You can free up RAM by removing background applications and extensions. Maintenance tools such as CleanMyMac X can also help you free up RAM by intelligently removing unwanted processes.
- Alternatively, you can upgrade the RAM on your Mac. This is an easy task if you have an iMac, but it will take time on a MacBook Pro or Air.
Here, too, the primary objective is that your Mac should have a considerable amount of free RAM at a given point in time. This will increase the overall performance and speed of your Mac as well.
Solution 7. Reindex Spotlight Search
Spotlight could be one of the most impressive things about macOS. It makes life so easier. However, at times, problems with Spotlight Search can also cause the spinning wheel on your Mac. In most cases, this happens due to the issues in indexing.
Naturally, the solution is to reindex Spotlight. There are two ways you can go about this.
- You can use the CleanMyMac X app, which has a dedicated section to rebuild the Spotlight index.
- You can follow this official guide from Apple and reindex the entries via Preferences.
Regardless of the option you choose, the index rebuilding process would take some time. Your Mac may also get overheated during the process. However, once this is correctly done, you should see fewer instances of the spinning wheel error.
Solution 8. Check and Repair Disk Permissions
Problems with disk permissions may also be responsible for the spinning wheel of death on Mac. Fortunately, Apple has included a Disk Utility to check your disks for permissions and potential problems. If you see the spinning wheel when handling files/folders, you should try to repair the disk permissions.
To do it, you can follow the steps mentioned below.
- You have to open Disk Utility from Spotlight/App Launcher
- If you have multiple disks on your Mac, choose the one that is showing errors
- Click on the First Aid button and confirm when asked
The First Aid utility will check your entire volume for errors and repair permission errors if any are found. As you can guess, this step can help you solve many other issues on your Mac as well.
Solution 9. Reinstall macOS
If all the steps we have mentioned above don’t help you, you have only a few more left. In the software part of things, the best you can do is installing macOS on your Mac. A fresh macOS installation can fix several issues with file storage, applications, and the OS itself.
More importantly, you can be more careful while choosing what to install on the new installation. You must, for instance, stay away from unwanted, heavy-duty apps and extensions. In case you didn’t know, reinstalling macOS is as easy as using it.
We recommend following this official guide from Apple to reinstall macOS on any Mac. You can select one of the three options based on whether you have a good internet connection to depend on. Do keep in mind that a fresh install will remove almost every software-related issue causing the spinning wheel.
Solution 10. Check for Hardware Errors
Now that you have tried almost every software-based way to fix the spinning wheel, we got to consider the hardware-based issues.
The first thing you can do is to run an Apple Diagnostics Test. To do this, you have to:
- Reboot your Mac.
- While it boots up, you have to press and hold the D key.
- You should be able to see a progress bar.
- In the next screen, you have to choose the desired language.
- When the Test interface comes up, you can select one and proceed.
If there are any hardware-related errors, you can see them in the results page. Now, there are some errors that we can fix, but others require expert assistance.
We recommend taking your Mac to an authorized Apple service center if you don’t have much experience dealing with hardware errors. If your Mac is under warranty, it will be an inexpensive affair. However, if you have an out-of-warranty Mac, you may have to shell out some money for hardware repair/replacement.
Some Other Tips
- You have to update your Mac to the latest version of macOS, including the Security Updates. You can thus make sure that OS-level bugs are not causing the spinning wheel issue.
- We recommend getting a dedicated antimalware app for your Mac and using it regularly. This would help you stay away from nasty spyware and adware as well.
- Don’t take your Mac’s performance for granted. You need to spend some time taking care of how junk files and caches accumulate on your device.
- Download and install apps from trusted sources like the App Store only. This will keep your Mac away from bug-filled apps and extensions.
The Bottom Line
We believe these solutions surely help you fix the spinning wheel issue on your Mac. In lots of cases, taking good care of your MacBook Pro/Air or iMac can stop the spinning wheel from appearing in the first place. If you keep your Mac healthy — in terms of storage space, RAM, and the things you install or store —, any Mac can be the epitome of smooth performance. Besides, while it is okay to focus on the software side of things, you must ensure that you are using your device in recommended conditions.