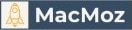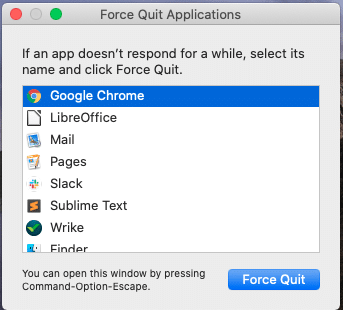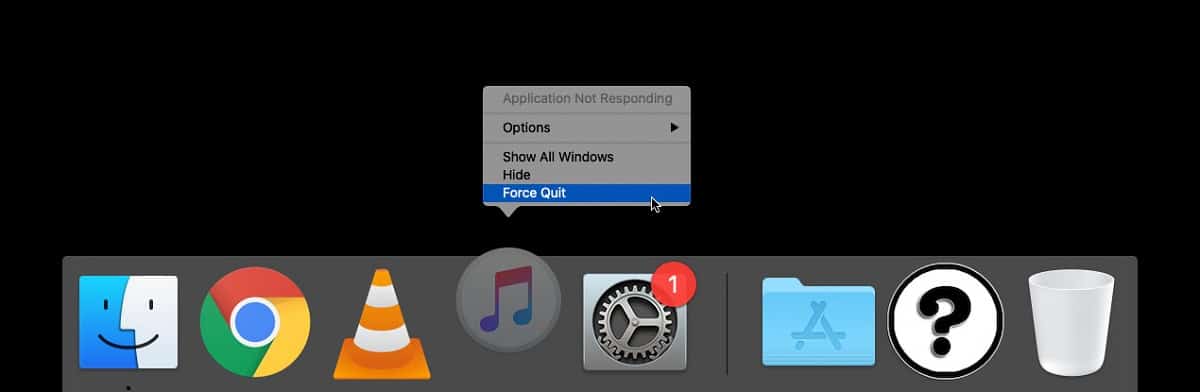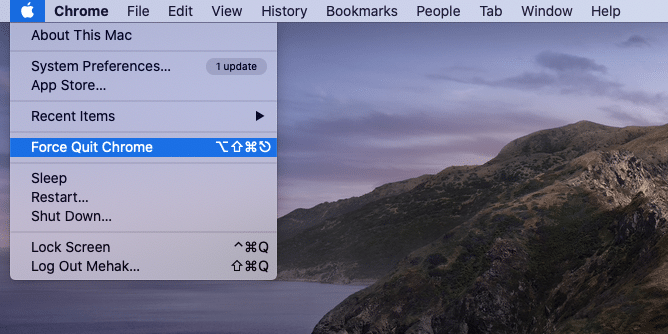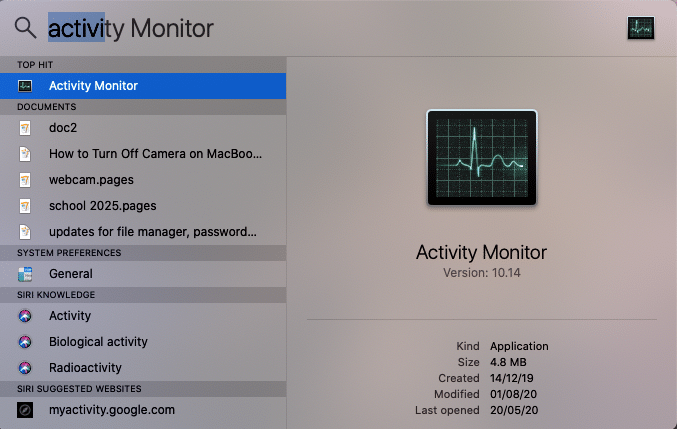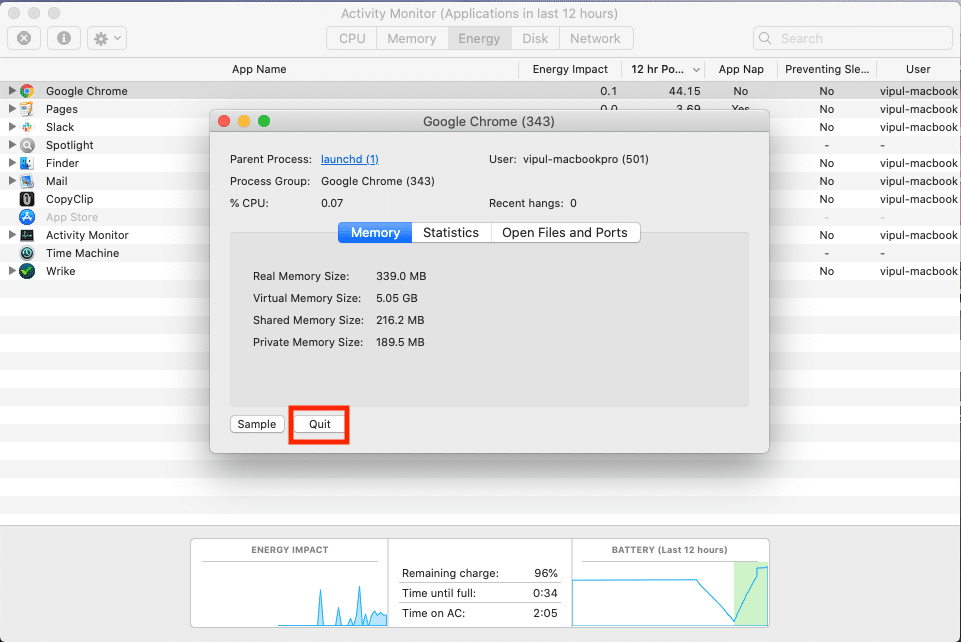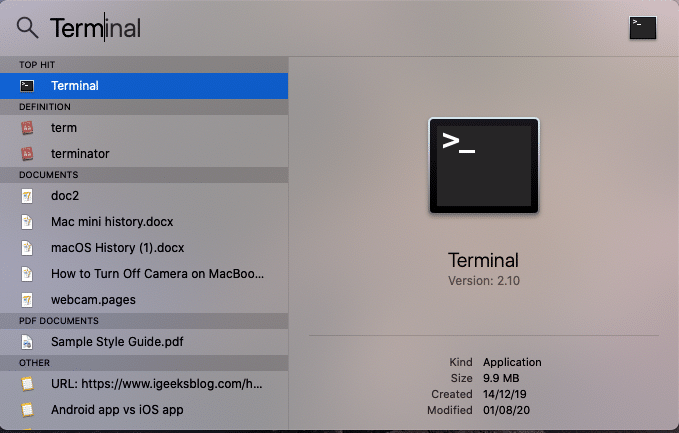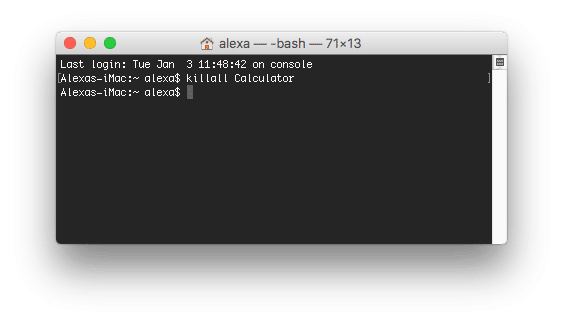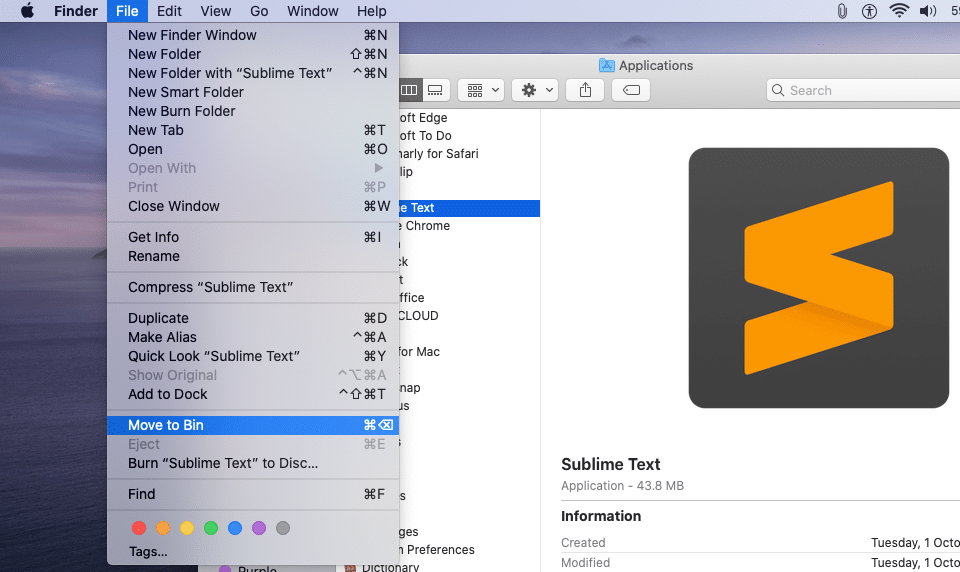Macs are known to be among the smoothest running computers. But still, glitches can always occur for a multitude of reasons such as problems within the app, lack of sufficient RAM, or lack of storage on your hard drive. That’s why sometimes an app might get stuck or stop responding. These apps might use a lot of the CPU memory and slow down your system. In such instances, you need to know how to force close an app on Mac.
There are multiple ways to do this, and it’s pretty straight forward. Learning this can help you out whenever an app stops responding or when your Mac freezes up unexpectedly. So let’s know more about what exactly is involved.
Table of Contents
Is it safe to force quit on a Mac?
For the most part, force quitting is usually safe for your computer and a necessary step to get rid of an unresponsive app. However, you might lose some data or files associated with the particular program that you close. This is because when you usually exit an app, it cleans everything that’s going on in the background, and you are prompted to save your files if need.
This process is bypassed when you force quit an app. But it usually does not impact your overall computer system in any harmful way. So force-quitting is safe, but still, it’s not advisable to keep force closing apps repeatedly.
If you face a persistent problem, you should get to the root cause and solve it. For instance, if you have insufficient RAM, some apps may stop responding. The proper fix for this would be to upgrade or free up RAM so that programs don’t keep crashing.
On the other hand, if you run into an issue once in a while, you need to know how to force close a program on Mac. There are a few different ways to do this, so keep reading to learn them all and use the one that suits you best.
How to force close an App on Mac
If you’re wondering what exactly happens when you force close an app, you command your operating system to shut down specific processes that are stuck midway. This can free up precious processing power and get your Mac working smoothly again.
You should never make it a habit of force quitting apps as you might lose valuable data. If programs are getting stuck often, it’s an indication that there’s a larger issue that needs to be addressed. However, if you want to quickly force quit an app here and there, use one of the methods below.
How to force quit an app using the keyboard
Step 1. On your Mac keyboard, press the Command+Option+Escape keys together.
Step 2. You will see a “Force Quit Applications” window. Select the app(s) that you want to close and then click on the Force Quit button at the bottom of the window.
Further, it is also possible to force quit all unresponsive apps at once. But you need to be careful with this option as it might stop all your running apps, and you may lose unsaved data!
To force close all stuck app, press Command+Option+Escape+Shift keys at the same time. Hold down the keys for a few seconds, and all the apps that are not responding on your Mac will be closed.
How to Force quit an app from the DockDock
Step 1. Hold down the Option button on your keyboard and then right-click on the unresponsive app’s icon in the Dock.
Step 2. Now, select Force Quit.
How to Force quit an app from the Apple Menu
Step 1. At the top of your screen, click on the Apple menu and select Force Quit.
Step 2. In the box that appears, pick the app you want to close and click the Force Quit button.
How to Force quit an app from the Activity Monitor
The Activity Monitor on your monitor gives you the details of all the active processes on your system at any time. So you can learn how to force quit the apps from there.
Step 1. Open Spotlight search by pressing Command + Space buttons on your keyboard. Start typing in “Activity Monitor” and then hit the Return key to open it.
Step 2. Click on the app that you want to force close and then click on “Quit.”
How to Force quit an app using Terminal
The Terminal on your Mac lets you type in commands to take control of the operating system. Here is how to force quit a program on Mac using this nifty utility. However, if you’re not familiar with command lines, it’s advisable not to attempt this and instead go for one of the other methods described above.
Step 1. Press Command+Space to launch Spotlight and type in “Terminal.” Hit Return to open.
Step 2. Then, type in the following command:
killall [application name]
Step 3. Press the Return key.
What to do if Force Quit Isn’t Working?
Sometimes it may happen that none of the methods listed above work to forcefully close the stuck apps. In such scenarios, you have no option but to shut down and restart your Mac.
Press and hold the power button to force your computer to shut down. Wait a few seconds and then turn it on again for a fresh start.
Alternatively, to force restart, press and hold the Control+Command+Power buttons. Your computer will turn off and then restart.
Bonus: How to Uninstall an App on Mac?
If an app is repeatedly getting stuck or causing other problems on your Mac, it’s a good idea to uninstall it. This will prevent further issues on your system. Moreover, the process of removing an app is pretty straight-forward.
Just open the Finder and go to Applications. Select the app you want to get rid of and then drag it to the trash can icon in the Dock.
Or select the app and then click on the File menu at the top of the screen and select Move to Bin or Move to Trash.
To permanently remove deleted items from the Bin, you need to click on the Finder menu and select Empty Bin.
Be careful because you cannot recover deleted apps and files once they are cleared from the Bin.
A great way to safely and efficiently remove unwanted programs and files from your system is using CleanMyMac. It’s super easy to use and makes it extremely convenient to manage your system like a pro. It’s worth checking out if you’re looking for a hassle-free and effective way to keep your Mac running optimally.
Summing Up
Now that you’ve learned how to force quit an app on Mac in five different ways, you’ll know how to sort things out whenever a program slows down or gets stuck on your system.