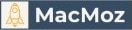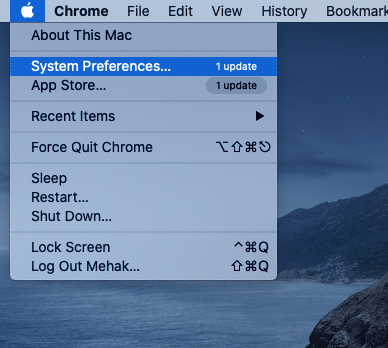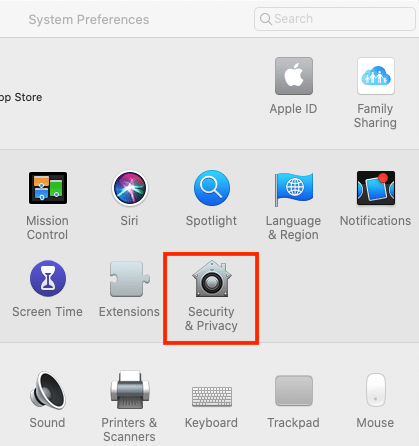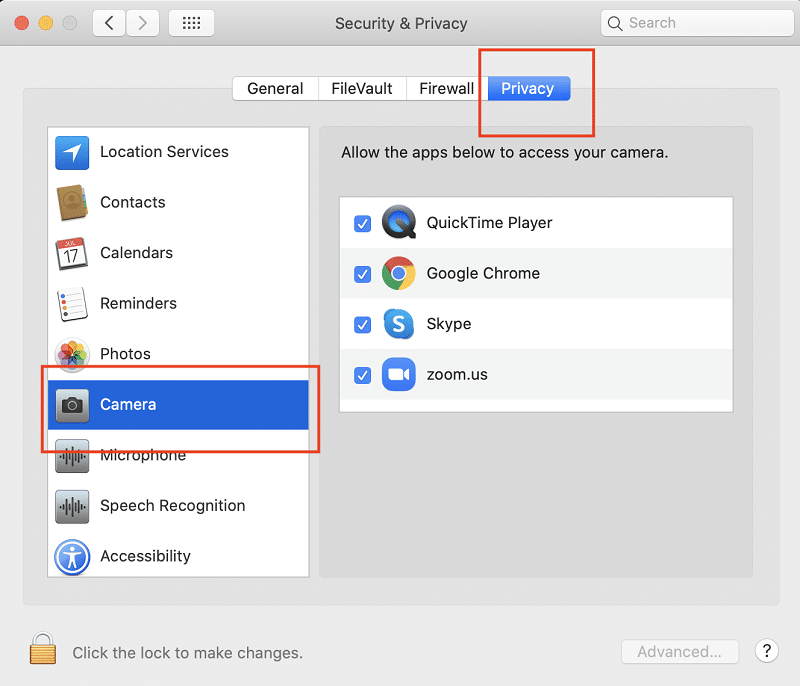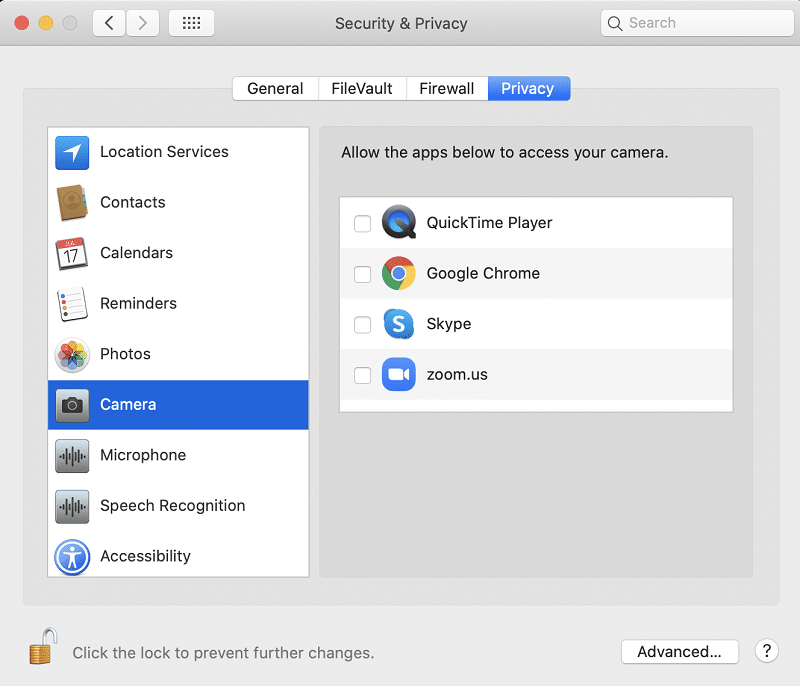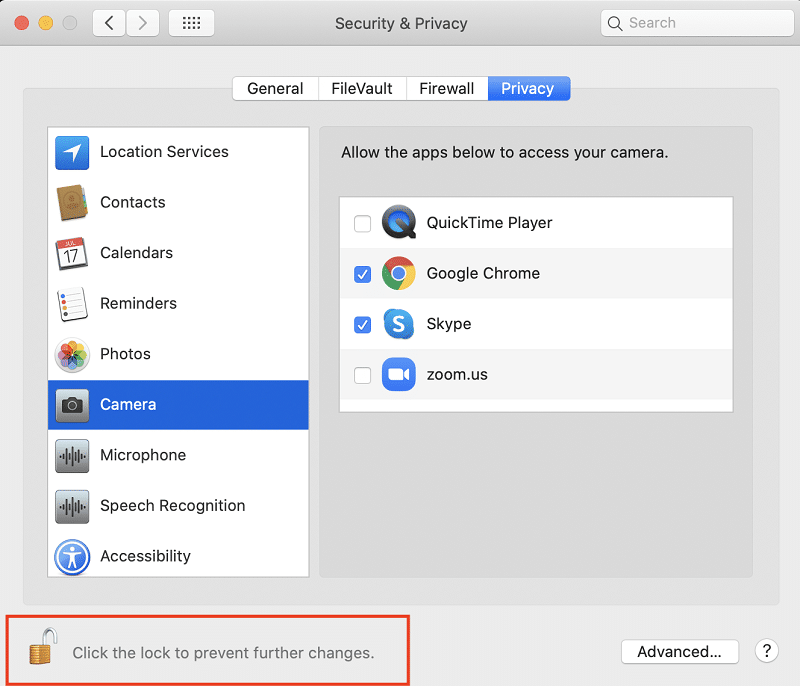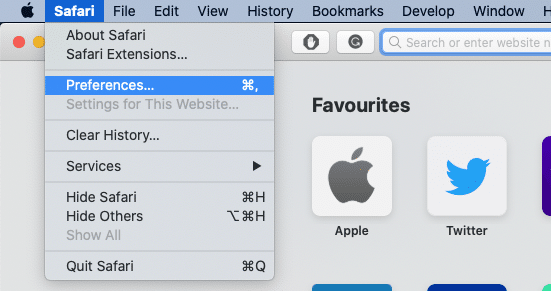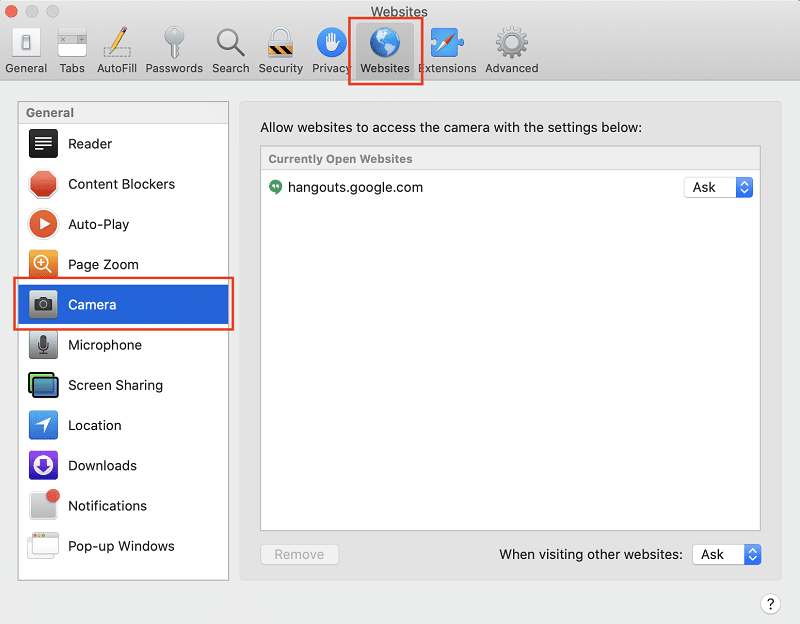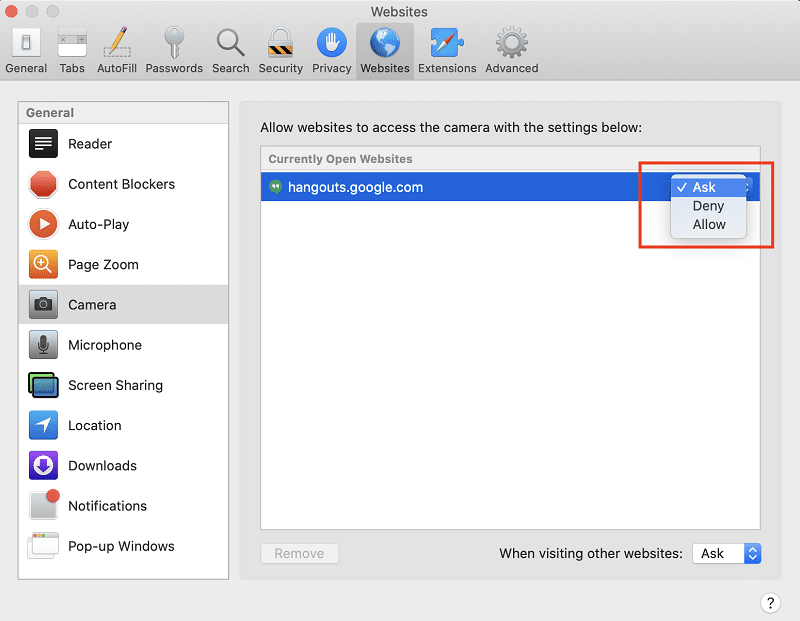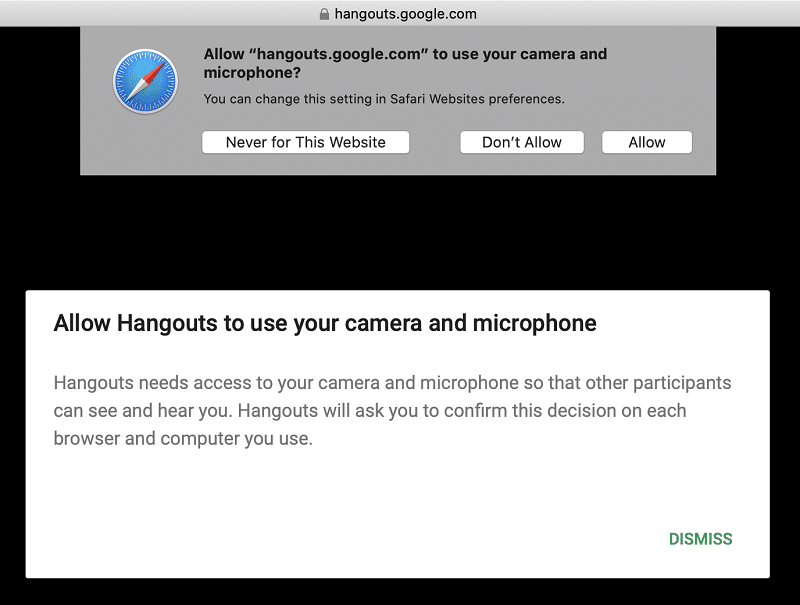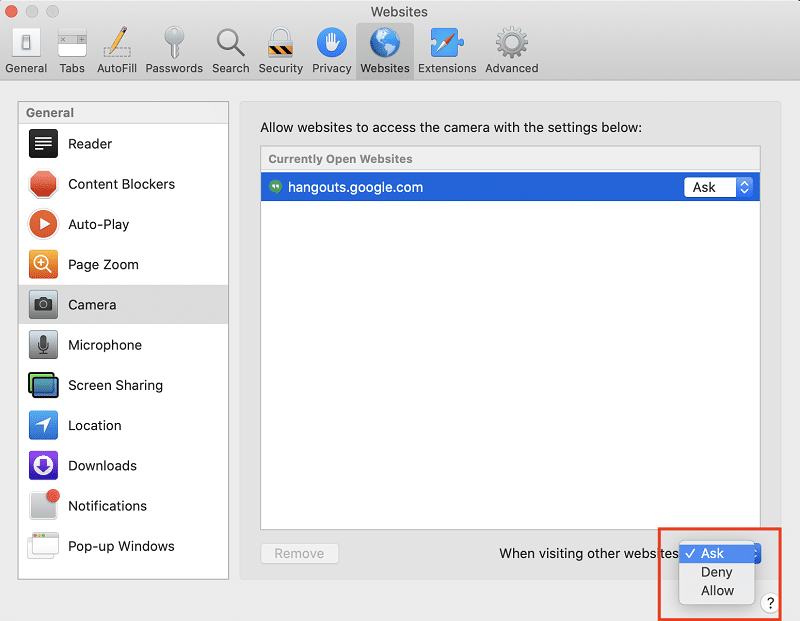Every MacBook Pro and MacBook Air laptop comes with a built-in webcam known as the iSight camera. It’s also commonly called the FaceTime camera and is useful for video calls or taking selfies. However, this webcam also poses some critical security and privacy risks that should not be ignored. So it’s good to know how to turn off webcam on Mac.
Many people around the world choose to do this, including high profile CEOs of leading technolo-gy companies. Some have even gone to the extent of physically removing the camera from the body of their laptops!
Of course, the average user does not need to employ such extreme measures. But it’s advisable to be cautious of the risks involved. This is because the FaceTime camera can spy on you if your sys-tem gets compromised by some viruses or other malware. The footage can then be used for unau-thorized and even criminal activities.
So it’s crucial to keep safe and take precautions. You probably already know that the iSight camera is located in the top center of your MacBook. When it is turned on, a green indicator light is visi-ble. However, despite this feature, you should still learn how to turn off webcam on MacBook. First, let’s understand why.
Table of Contents
Why Turn Off the Camera on Your MacBook?
Your Mac’s webcam is essential to make FaceTime calls with your friends and family or partici-pate in video conferencing apps like Zoom or Skype. But if you’re not using it, you can turn off the camera on your MacBook Pro/Air to prevent any malware or suspicious websites from hijacking the video capabilities of your laptop. Here are three reasons why you should disable the webcam on your Mac:
Reason 1: Viruses can hijack your camera
Several viruses, such as OSX/FruitFly, OSX/Crisis, OSX/Mokes, etc., are capable of remotely tak-ing control of your camera and recording its activity. This is a critical security risk and can also impair other parts of your Mac’s operating system. It’s a good idea to turn off the camera on your MacBook Air/Pro to secure yourself.
Reason 2: Spyware can snoop on you
In addition to viruses, malicious software or websites can snoop on you through your Mac’s cam-era. Your private footage may then be used for illegal activities. For instance, it could be morphed and uploaded to pornography websites. Or your pictures could be used in unauthorized ways online. It’s therefore wise to be cautious about what apps and websites can access your webcam.
Reason 3: Hackers can target you
Photos and videos captured by your MacBook camera can be used to bribe or blackmail you. For instance, if a hacker has gained access to some sensitive video footage of you, they may demand a high price in exchange for deleting it. Moreover, you can never be sure about trusting such indi-viduals, and you may end up paying a lot of money for nothing.
How To Turn Off Camera on MacBook
There are a few different ways that you can prevent unauthorized use of your webcam. Let’s look at some convenient methods of disabling the camera on your Mac.
Method 1: Physically cover the camera
The easiest way to disable the camera on your MacBook is by blocking it out with a piece of opaque tape or sticker. However, you should be cautious as this might scratch or scuff the camera lens and the area of the screen around it. So it’s advisable to use specialized products specifically meant for this purpose, such as these vinyl covers.
This measure might detract from the look of your computer, but it’s a quick and effective way to turn off the camera and prevent any programs or websites from spying on you. Notably, the social media giant Facebook’s CEO, Mark Zuckerberg, has been famously known to use this method.
Moreover, the advantage of manually obstructing your camera this way is that you can easily re-move the tape or sticker when you need to use the webcam. Then, simply put the sticker back on after you’re done. However, if you don’t want to do this, you can adjust the settings on your system, as explained below.
Method 2: How to turn off camera on MacBook Air/Pro through System Preferences
Here’s how you can check what apps have access to your camera and prevent them from using it:
Step 1. Click the Apple logo at the top left of your screen and select System Preferences.
Step 2. In the System Preferences box, click on Security & Privacy.
Step 3. Now, on the left pane, click on Camera to view the list of apps that have access to your camera.
Step 4. Uncheck all the apps to prevent them from using the camera. If no list of apps is visible, then no software can currently access your camera.
Note: Depending on your settings, you might first need to click the lock icon at the bottom-left of the window and allow access through Touch ID or entering your password before you can make any changes. Once you have tweaked your settings, click the lock again.
You can restore camera access for any apps by re-checking the boxes on the list. If you disable ac-cess for any app, the next time it tries to use the camera, you will see a prompt asking you to turn it on. Similarly, you can also prevent websites from accessing your camera. Keep reading to learn how.
Method 3: How to disable webcam on MacBook Pro through Safari Preferences
Safari is a powerful browser with plenty of privacy and security features. Depending on your set-tings, the websites that you visit may gain access to the camera on your MacBook. Here’s how to disable camera access to webpages.
Step 1. Launch Safari on your Mac.
Step 2. Click on Safari in the top menu bar and select Preferences.
Step 3. Now, in the box that appears, click on the Websites tab.
Step 4. Select Camera in the left pane to see a list of sites that currently have access to your webcam. To disallow access, click on the site and then select either the Ask or Deny options.
Selecting the Deny option will prevent websites from accessing your Mac’s webcam, and selecting the Ask option will make the websites prompt you to Allow or Deny access each time they want to use the camera.
Step 5. At the bottom of the box, for the “When visiting other websites” option, se-lect Deny or Ask.
This enables you to control which sites can access your camera at any time. If you have children using your MacBook, you can also change settings through Parental Controls, as explained below.
Method 4: How to turn off MacBook camera using Parental Controls
If you want to disable the camera for a particular User Account but keep it working normally for other Users on your Mac, parental controls come in handy. Follow the steps below:
- Click the Apple logo at the top left of your screen and select System Preferences.
- Click on Parental Controls.
- Now, select Enable Parental Controls. (You might need to click on the lock icon to gain access to these settings)
- In the Parental Controls box, from the left pane select the User Account for which you want to disable camera access. Then, in the right pane, click on Apps and uncheck Allow Use of Camera.
This will prevent all apps from using the camera on your Mac when the selected user logged in.
Summing Up – Safety Matters!
So, now you know how to turn off the camera on MacBook Pro and MacBook Air to protect your privacy and prevent any misuse. Moreover, you can re-enable camera access at any time by undoing the settings. Stay safe!