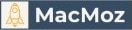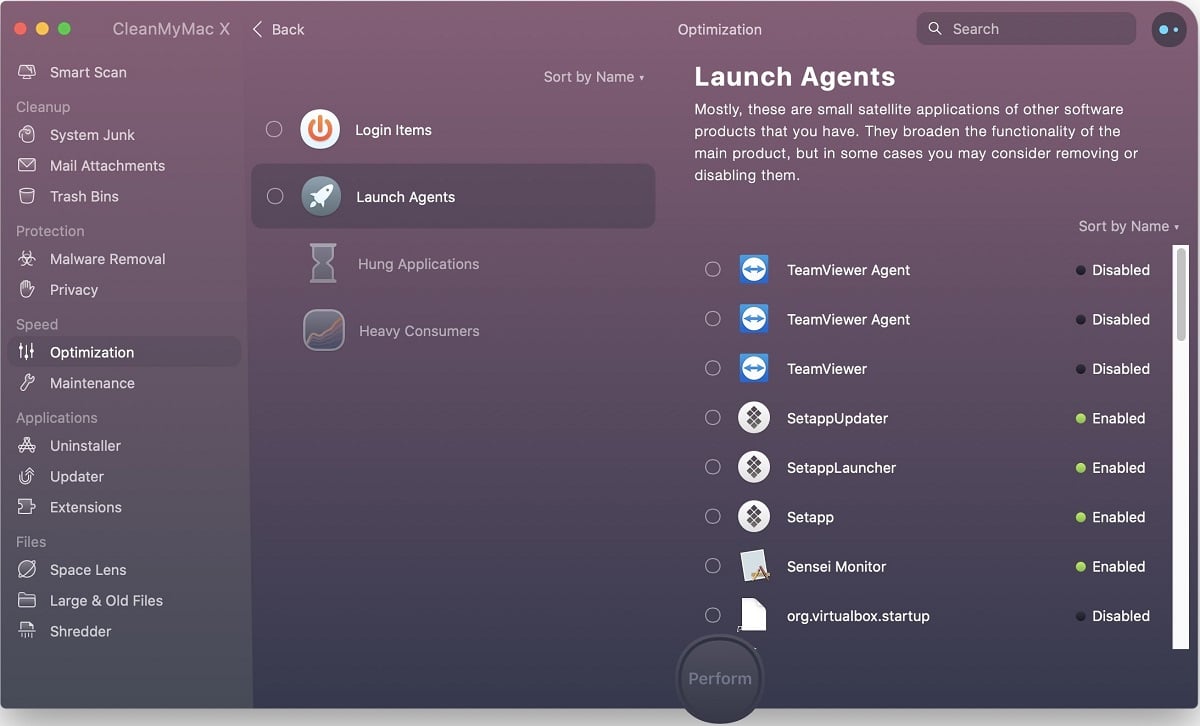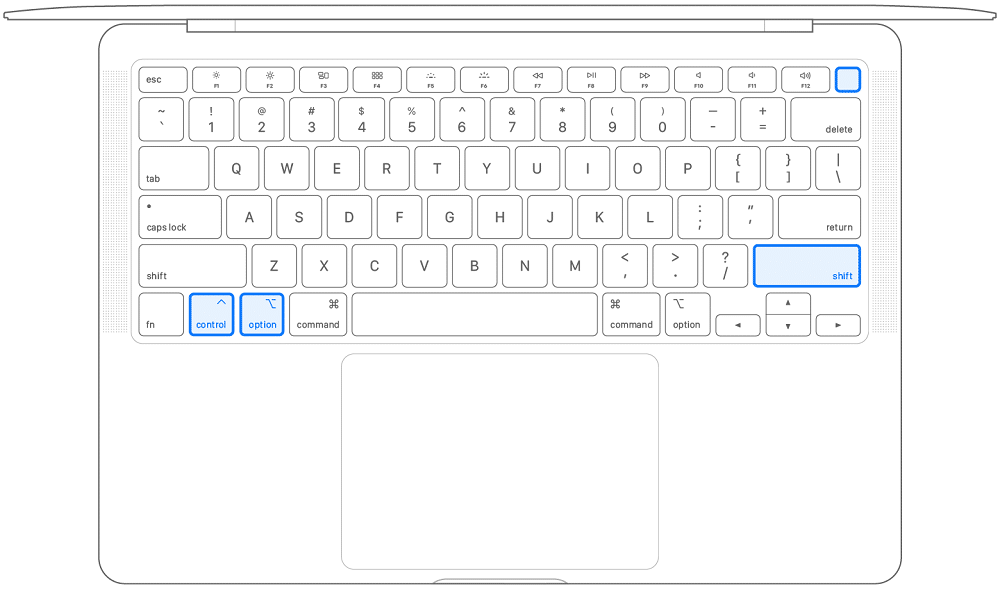Silent performance is one of the many reasons why people recommend MacBooks over Windows laptops. It does not mean that MacBook devices lack a fan at all. When you start using more system resources, any Mac will turn on the fan. For instance, when you export a ProRes video or keep dozens of Chrome tabs open, you may start hearing some noise from the fans.
On the other hand, if you are doing minimal tasks, MacBook fans work without creating too much noise. So, if your MacBook is making so much noise at all times, you have all the reasons to worry. And, in your defense, no one likes a loud MacBook. By the way, if you are wondering why my Mac fan is noisy, keep in mind that you are not alone.
Table of Contents
Why Is My Mac Fans So Loud?
There could be many reasons why your MacBook/iMac fans are running so loud. The problem could be both software and hardware-related. Don’t worry, we have faced this issue before, and we have talked to a lot of people who had a MacBook with loud fans.
After gathering data from all these sources, we have compiled the five most effective ways to fix a loud Mac fan. We have included both hardware and software-based solutions that may help. We recommend checking out the options one by one until you bring your Mac fans to normal speed and noise.
Solution 1. Improve Air Circulation
Lack of or difficulty in air circulation can create MacBook fan noise on any day. On a typical day, the MacBook fans will be pushing the hot air out from your MacBook through the vents. For this to work, the device must have a proper air circulation network. Even the slightest block in the air circulation system can put so much extra load on the fans.
You don’t have to worry about the air circulation inside because Apple does a decent job there. Instead, you can focus on two areas:
Air Vents
Trust us when we say this: it’s easy to mess with the air vents, especially if you use your Mac in a dusty and debris-filled environment. Just like everything else, your MacBook/iMac air vents will also attract these dust particles.
These particles get accumulated on the vents and ultimately block the flow of air. So, the average speed of fans won’t be able to transfer heat from inside your MacBook. As a result, your Mac system would ask the fans to run even faster, thereby increasing the noise as well.
Angle of Placement
Not all of us use our Macs in the recommended way. In some cases, however, we may block the airflow vents on the device. For instance, if you have a new-generation MacBook Pro, you should not place it flat on the table. If you do that, you are practically blocking the airflow.
Similarly, if you are on an iMac, make sure you are not covering the essential parts of the air vents. If you’re using some incompatible body cover, for instance, you may block these vents. In both cases, your Mac won’t be able to release the heat, thereby ramming up the fans.
Fixing these issues is simpler than you think, though.
As the first step, you should remove dust and debris from the air vents of your MacBook or iMac. While we recommend opening up the device enclosure for better results, you should do this with attention. Cleaning the air vent and air channel will remove all sorts of debris that are blocking the airflow from your Mac.
If you don’t want to open up your Mac, you can start by cleaning the outside vents. You can get a MacBook cleaning kit or dedicated brushes for this purpose. We recommend using a pinch of cleaning solution and a microfiber cloth for the maximum results.
To fix the issue with an unhealthy angle, you can purchase a laptop stand for your MacBook Pro. The stands allow you to place your MacBook at an angle that is convenient for typing as well as airflow. For instance, in the case of new-gen MacBook Pros, using a laptop stand will leave the bottom vent open.
By the way, if you want to make things easier for the MacBook fans, you can also consider getting a cooling pad. This simple gadget comes with a few other fans that push heat away from your Mac enclosure. Due to this, your Mac fans will have less debris to take care of.
Solution 2. Disable Heavy Apps
Heavy apps mean macOS applications that require a vast amount of resources to run. Here’s the catch: you cannot disable a heavy app if it helps you do your job. For instance, we cannot ask video editors to disable Final Cut Pro even though it uses an enormous amount of system resources. However, if that’s not the case, you should disable heavy apps for the sake of your fans.
This is simple logic. A heavy app forces your CPU to run faster and more efficiently, a process that creates a lot of heat. To remove all the heat from your system, the fans have to run at high speeds. So, if you prevent apps from taking up a lot of resources in the first place, you won’t have MacBook fan noise. Moreover, you can enjoy better multitasking and performance.
To make things easier, we recommend using a dedicated Mac cleaner software like CleanMyMac X. These software will help you in finding applications that take up more system resources and slow down your Mac ultimately. Even better, you can find and disable login items and launch agents on your device. These are elements capable of not just slowing down your Mac but also messing with the Mac fans.
In the end, you can have a less noisy, more efficient, and powerful Mac. The other option is choosing a lighter alternative for the heavy app. For instance, if you don’t want all the charm of a fully-fledged video editor for Mac, you can go for minimal alternatives, including but not limited to iMovie.
Solution 3. Test Your MacBook’s Fans
Another possible reason why you have loud Mac fans can be some hardware issues with the fans themselves. Some errors with the fan system or the controller can cause your MacBook fans to behave out of the norms. So, the solution is to test your MacBook’s fans. Here are a few things to note before, though.
- Your MacBook fans SHOULD start running when you do something resource intensive. For instance, if the fans don’t turn on when you export a 4K video from FCP, there is something wrong.
- At the same time, MacBook cooling/optimization systems are more effective than you think. If the fans don’t run when you open a couple of Chrome tabs, that’s okay too.
Now, this can be a confusing affair. That is why we recommend a tool like Sensei to monitor the working of your MacBook fan. Sensei is a system monitor app that tracks the performance of multiple components like fans, cooling, and performance. More importantly, all this tracking data is incredibly accurate.
Long story short, you can know if and how your MacBook fans are running. Because Sensei displays the fans’ speed, you can see if they are working correctly. For instance, if the fans are at maximum RPM, even when you do nothing on the Mac, there is something wrong with the fans.
Fortunately, Sensei will also show you other cooling-related statistics. You can get to know the temperature from different parts of your MacBook, including the CPUs, GPU, palm rest, enclosure, and logic board. In the end, you can make decisions that improve the overall performance.
Solution 4. Clean Your MacBook
As we said, the accumulation of dust and debris inside your MacBook can cause misbehavior with fans as well as their running speeds. So, if you have tried all the steps mentioned above without any success, you may have better results by cleaning your MacBook. And we have to clean both the exterior and interior.
Before you move inside, make sure you remove all the dust and debris from the exterior of your MacBook. To do this, you can use a microfiber cloth and a certified MacBook cleaning solution. Both these things are inexpensive and way safer than using some random clothing.
Cleaning the insides of your MacBook requires some more attention, though.
- Apple does not want its customers to open up MacBook devices and clean them. Instead, you need to visit the Apple service center and let the experts do the job. The problem here is that you may end up spending a considerable amount of money on a single cleanup.
- We don’t recommend opening up the MacBook by yourself if you want to claim warranty. Apple has this habit of denying warranty to devices that were opened via unofficial channels. However, if you are already past the warranty period, you can go ahead.
- You have to choose compatible tools after understanding the model number and other details of the MacBook you are using. In most cases, a Philips-head Screwdriver is your best friend. Using this, you can open up the outer layer of your MacBook Pro and reach the inside.
Once you are inside, you can use a few methods to remove dust/debris from the inside.
- Compressed Air is probably the best way to clean dust and debris from your MacBook. You can get two types of devices: manual and electric. Manual air blowers are very inexpensive, and you can buy them from online and offline sources. Electric variants cost a bit but offer extra convenience.
- Brushes can also be used to remove dust from the insides of your MBP. In this case, however, you’d need to be extra careful. Make sure you don’t touch the critical cables or boards. We should once again tell you that the damages inside the enclosure can be expensive as hell.
- Microfiber Clothes can also help you in cleaning up the Mac. You can use such clothing if there is too much dust on some parts, especially near the fan vents. This requires some more attention and make sure you don’t apply too much pressure.
As you can guess, cleaning your MacBook can help you fix several issues, not just loud fans. You can correct, for instance, overheating and slow-down issues. In this specific case, however, make sure you give attention to the airflow vents.
Solution 5. Reset SMC settings
System Management Controller, commonly known as SMC, is responsible for many elements on your Mac. The list includes fans and cooling. So, if your MacBook fans are turning on without any provocation, an issue with the SMC could be the reason. That is why we recommend resetting SMC settings.
If there are any issues with the battery, power, fans, and cooling-related features, a simple SMC reset can fix all of them. Thankfully, Apple recommends an official way to do this. If you have a newer generation MBP, which comes with a T2 Security Chip, you can follow the steps shown below.
- Shut down your MacBook and wait for a few seconds.
- Press and hold Control + Option + Shift for seven seconds.
- By now, your Mac may have turned on.
- Now, press the Power button along with the three other keys.
- When you press the Power button, your Mac will turn off (if it got turned on in step 3).
- Keep holding the four keys for seven more seconds.
You have to wait for a few seconds before turning on your MacBook again. You can do it using the standard power button.
This means you have successfully reset the SMC of your Mac. You can now turn on your MacBook Pro to see if the fan noise has stopped. In the majority of cases, an SMC reset can solve most of the hardware-software correlation issues. If it doesn’t, however, you can take it to an official channel.
By the way, if you have an old MacBook Pro, you have to check the official support page from Apple on how to reset the SMC on a Mac.
Conclusion
We think we have covered everything you should know about fixing the loud fan issue on MacBook Pro and other Mac devices. Checking out these methods — both hardware and software — can help you save a lot of money and a trip to Apple’s service center. More importantly, you can keep your MacBook devices in excellent condition as well. In the end, all of us want a faster, more reliable, and quicker Mac, right?