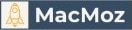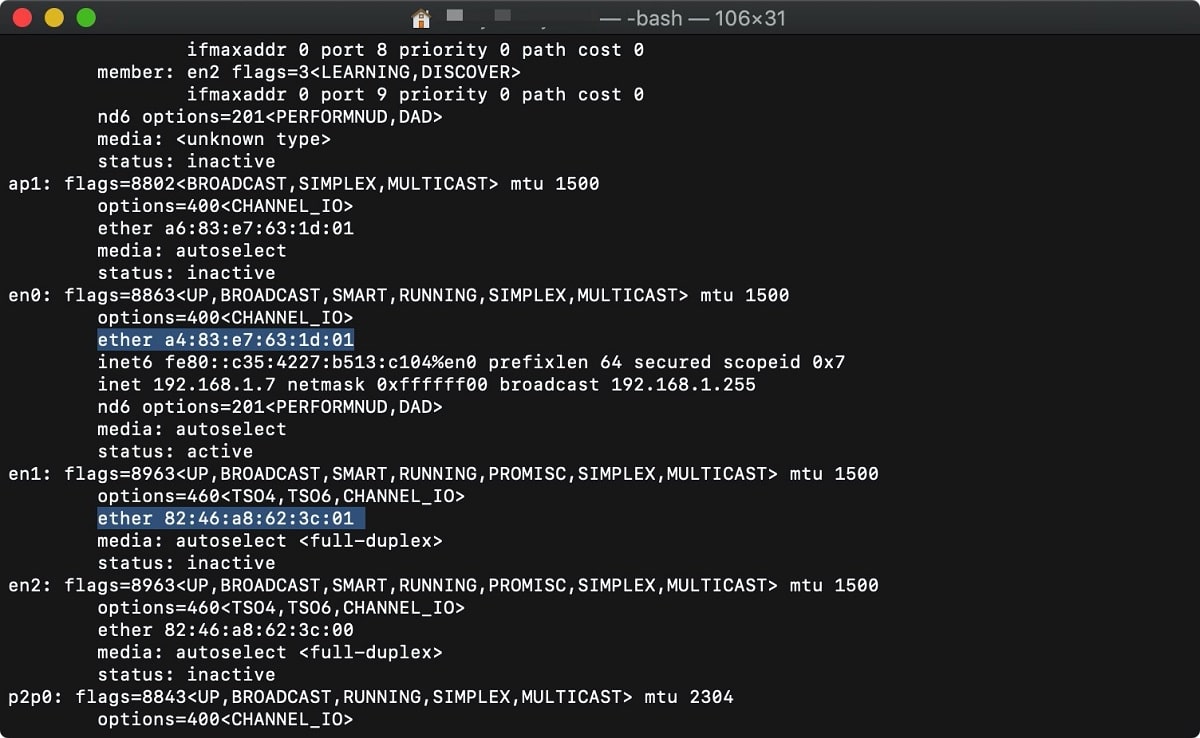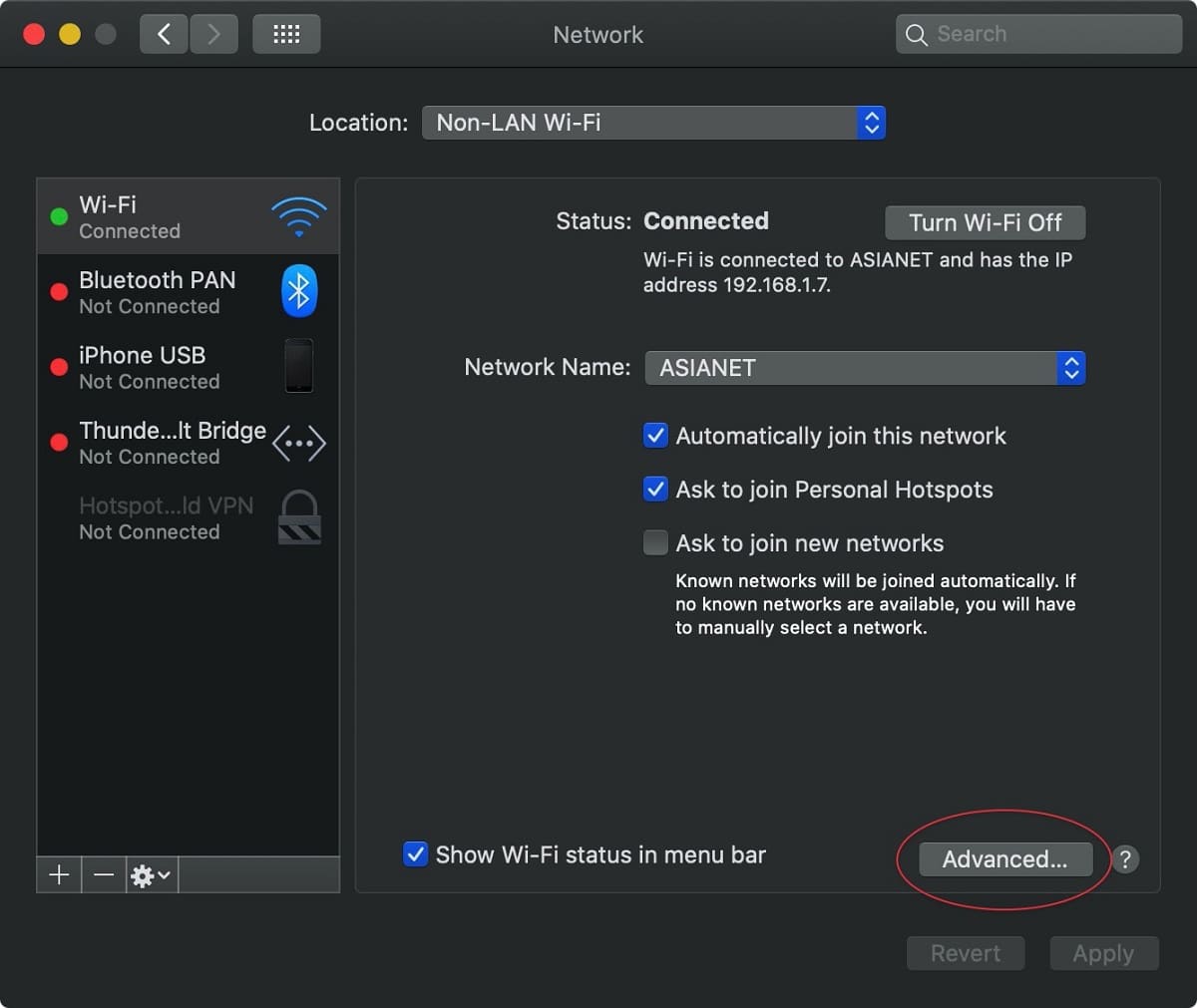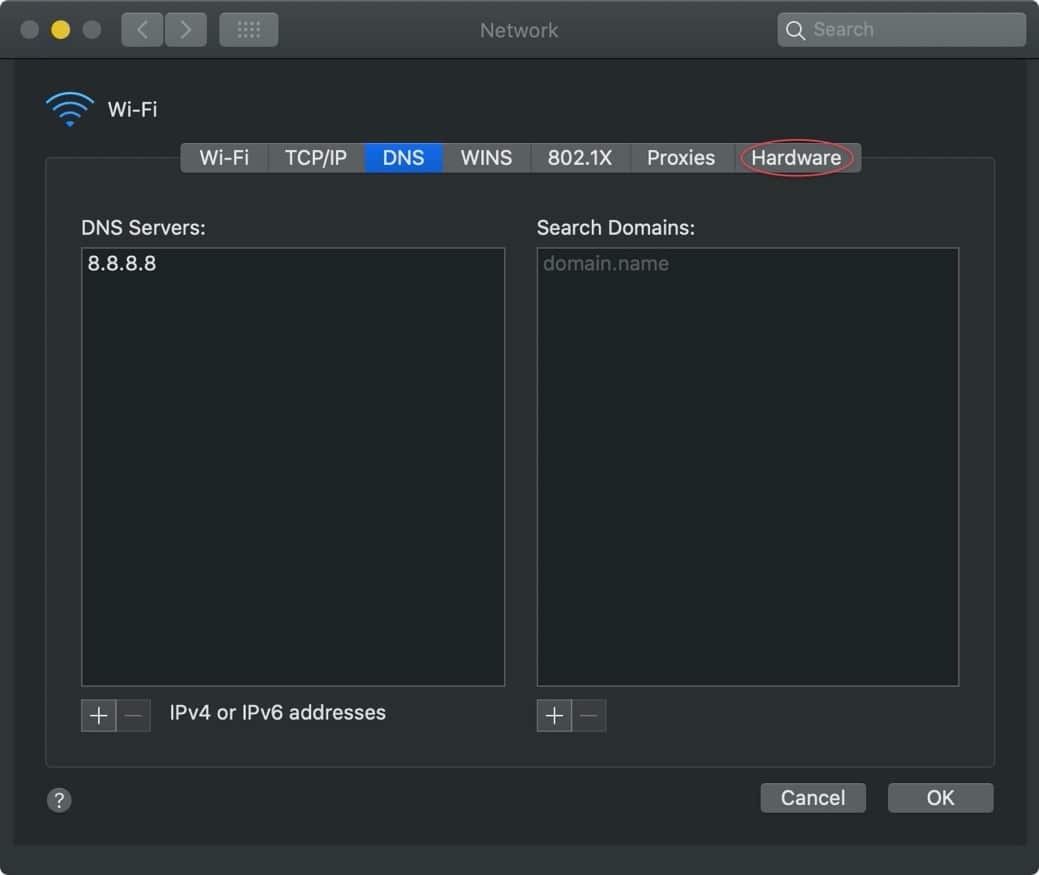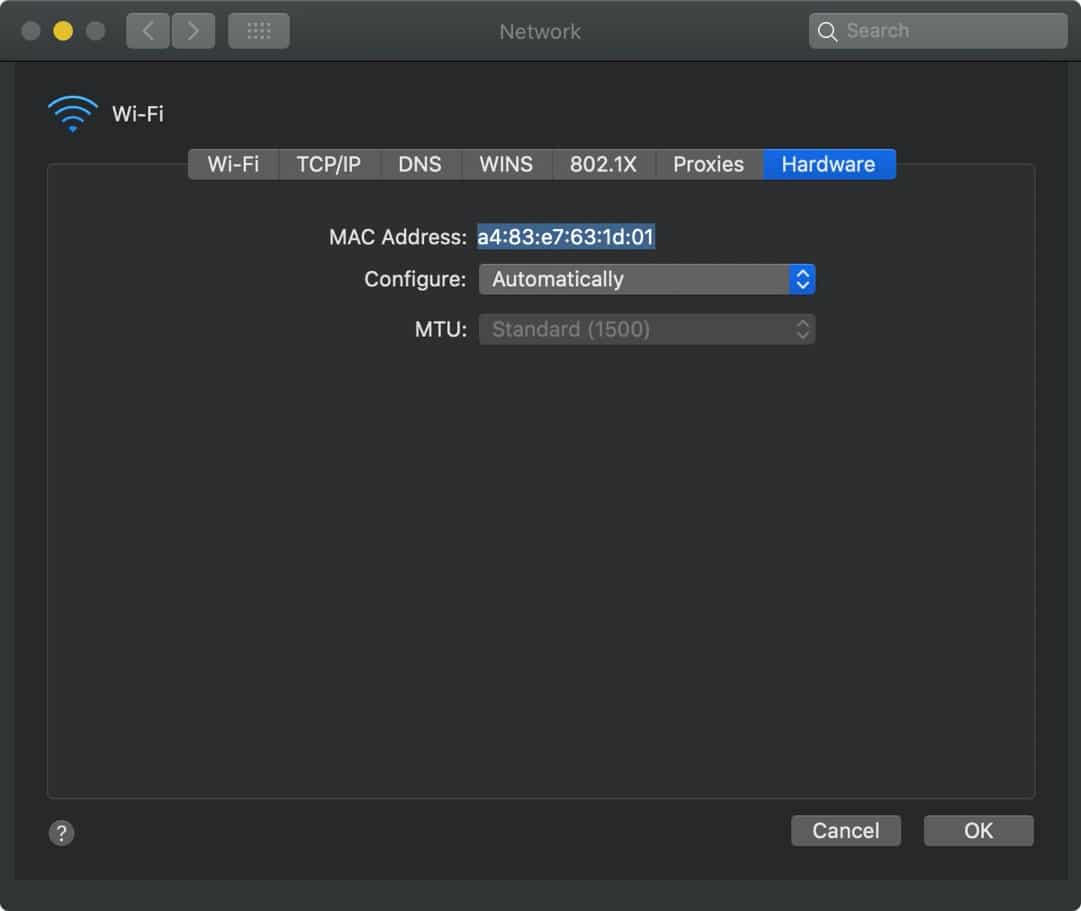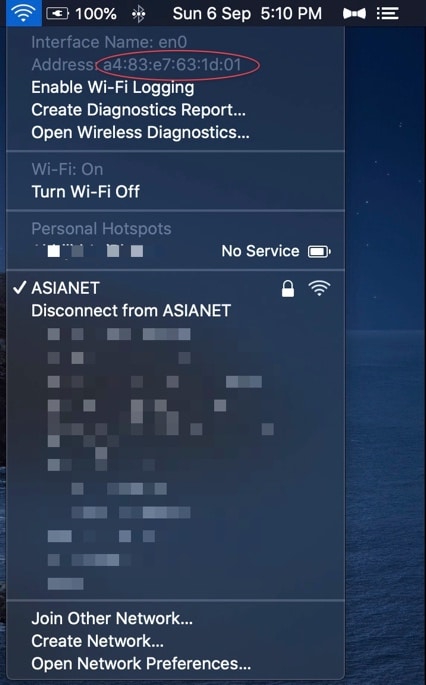Internet and networking use a variety of methods to identify digital devices that are connected to a network. While an IP address is the most popular term, you may also have come across a name called MAC address. It is an important identifier that you can use while customizing your network. For instance, if you like to stop other devices from connecting to your Wi-Fi network, you can do that by using MAC filtering.
So, if you want to set up a private Wi-Fi network that only you can access, you must know the MAC address of the devices you want to connect. When we say devices, we mean every device that can connect to a wired or wireless network. And your MacBook Pro or MacBook Air isn’t an exception. That is, there may be times when you need to find the MAC address of your MacBook Pro or Air.
Table of Contents
What is a MAC Address?
As we said, the MAC address is a unique value that is associated with a network adaptor. Since every device that connects to the internet has a network adaptor, every device has an individual MAC address as well. Since you can use the address to identify a physical device on a Local Area Network, MAC addresses are also known as hardware addresses and physical addresses.
A typical MAC address would have the following format:
AC-16-2D-02-C8-19
Different manufacturers of network interface devices may use alphabets within codes to identify the device. In the event where a device supports multiple network standards, the device will have more than one MAC address. In the case of MacBook Pro or Air, which supports Wi-Fi, Bluetooth, Ethernet, etc. you can find two or more MAC addresses for sure.
This is a not-so-technical explanation about MAC addresses, and we hope you get the central idea.
Here’s a technical explanation, if you want.
“A media access control address (MAC address) is a unique identifier assigned to a network interface controller (NIC) for use as a network address in communications within a network segment. This use is common in most IEEE 802 networking technologies, including Ethernet, Wi-Fi, and Bluetooth.”
So, as we said, you may want to know the MAC address of your MacBook devices at times. Now, we will see how you can do that.
In this case, we are trying to find the main MAC address of your device, and you can use this address for the network-based needs of yours.
Methods to Find Mac Address on MacBook Pro/Air
There are two major ways through which you can find the MAC address of your MacBook Pro or Air. You can choose the right method depending on the level of detail you need.
1. Find MAC Address on MacBook Using System Preferences
This is the easiest way to find the MAC address of any macOS device, not just the MacBook Pro or Air. In this method, you can use System Preferences to find the physical address of the device. You just have to follow the steps we have mentioned below.
Step 1. Open System Preferences from the Dock
Step 2. Choose Network from the options.
Step 3. In the upcoming window, you can see the details of the network that you have connected to. You’ve to press the Advanced button on the bottom right.
Step 4. You have to choose the Hardware tab in the next window you see.
Step 5. You should be able to see the MAC address of your MacBook Pro or Air on the top itself. If you want to use it instantly, you can select the text and copy it to the clipboard.
So, as we said, this is the most straightforward method to find the MAC address of your Mac. However, there is a simpler method you can follow.
To use this method, you have to hold the Option button while clicking on the Wi-Fi icon on the menu bar.
Instead of showing you the regular Wi-Fi menu, macOS will show you an advanced menu. On the top part of this menu, you can find the MAC address of your MBP or MBA.
The advanced menu also shows details about the Wi-Fi network that you have connected to. The limitation here is that you cannot copy the MAC address to the clipboard.
2. Find MAC Address on MacBook using Terminal
If you want to know more about your network and its software/hardware details, you can make use of the Terminal app on macOS to find the MAC address. The steps are relatively easy too.
Step 1. Open Terminal from Spotlight Search.
Step 2. Enter the following command on Terminal and press enter.
Ifconfig
Step 3. You should be able to see a massive set of information on the screen. You will have to find the address of the network card that you want to find the MAC address of.
Usually, en0 would be the Ethernet card, and en1 would be the Wireless Wi-Fi card.
However, if you have multiple network adaptors, you have to find the corresponding ID of the protocol that you want to know more about.
Conclusion
We have technically shared three ways in which you can find the MAC address of your MacBook Pro or Air. In two of them, you can easily copy the address to the clipboard and use it later. We would recommend the two options if you are planning to use the MAC address for customizing the Wi-Fi network or for other needs. You also have to keep in mind that every MAC address is unique and that you shouldn’t misspell any number or alphabet in the string.