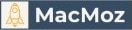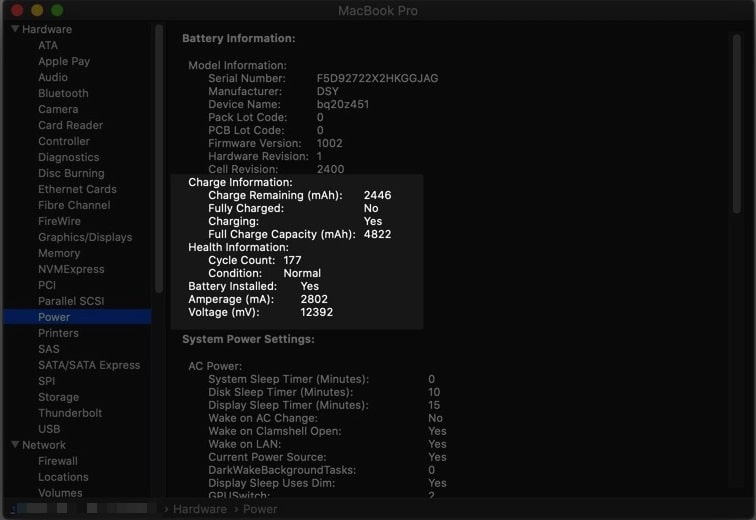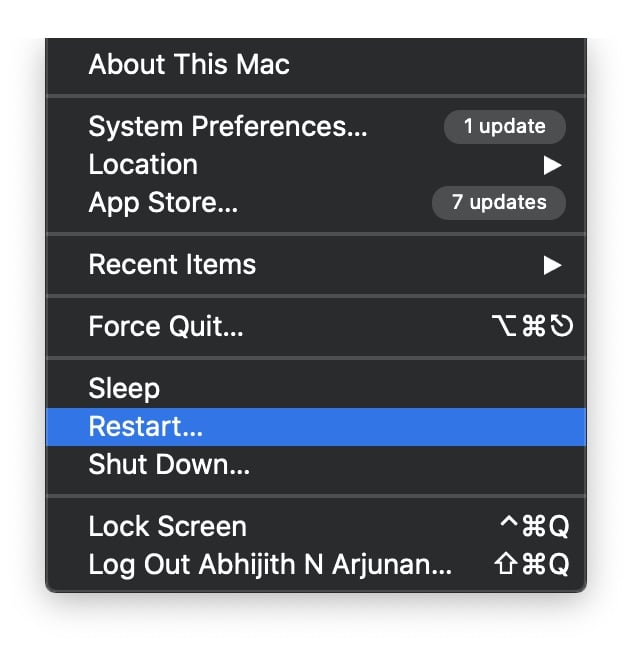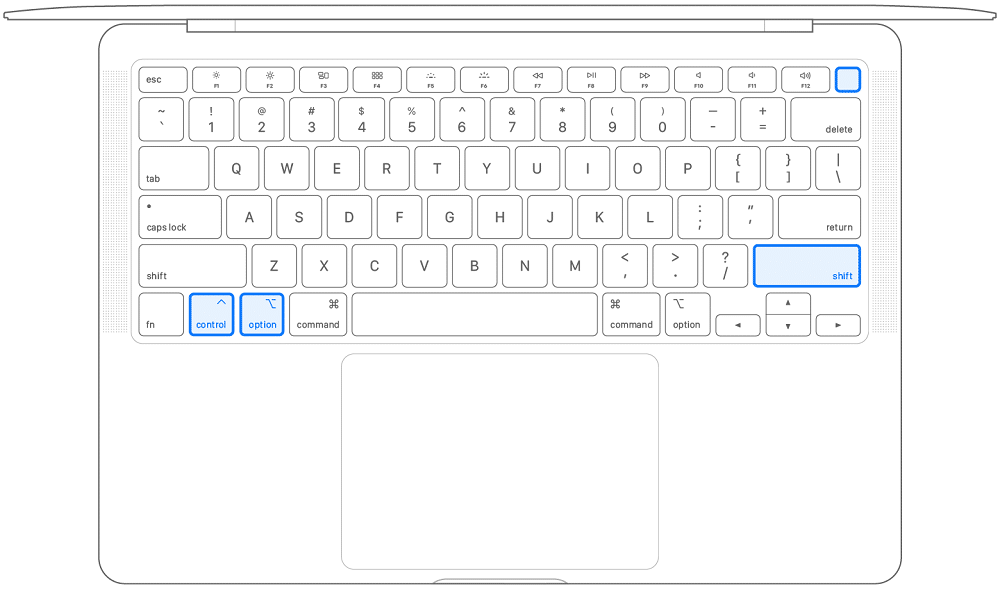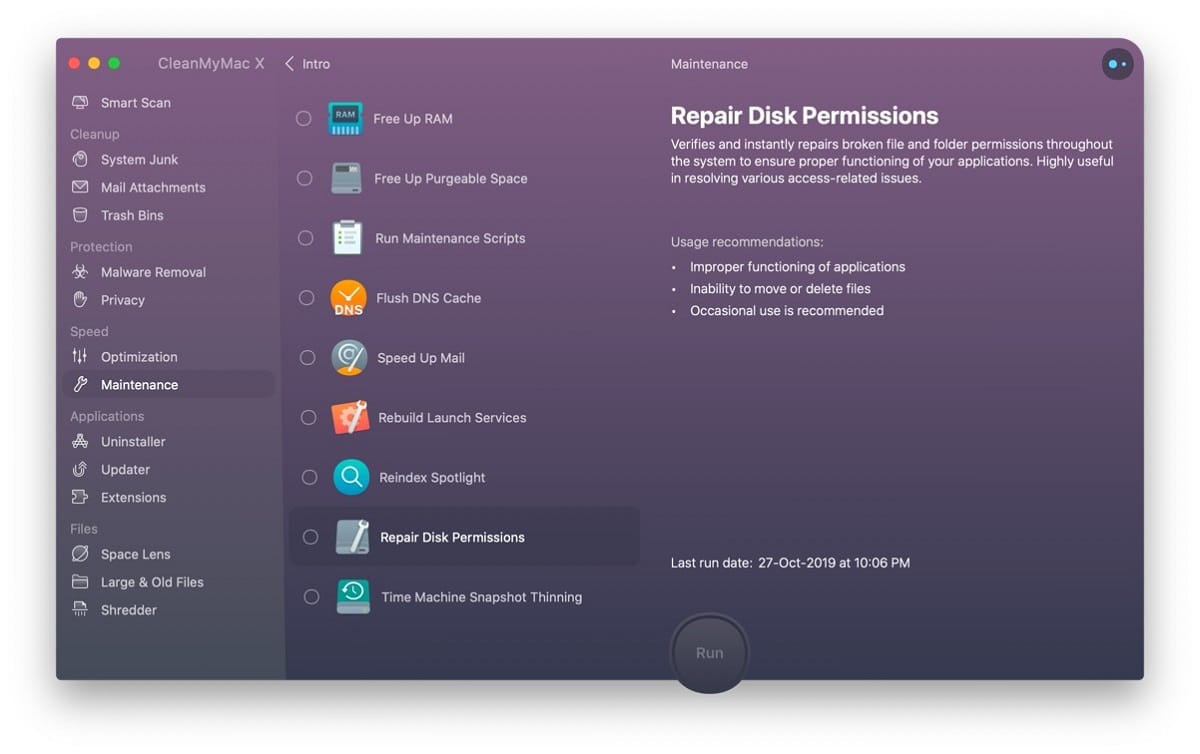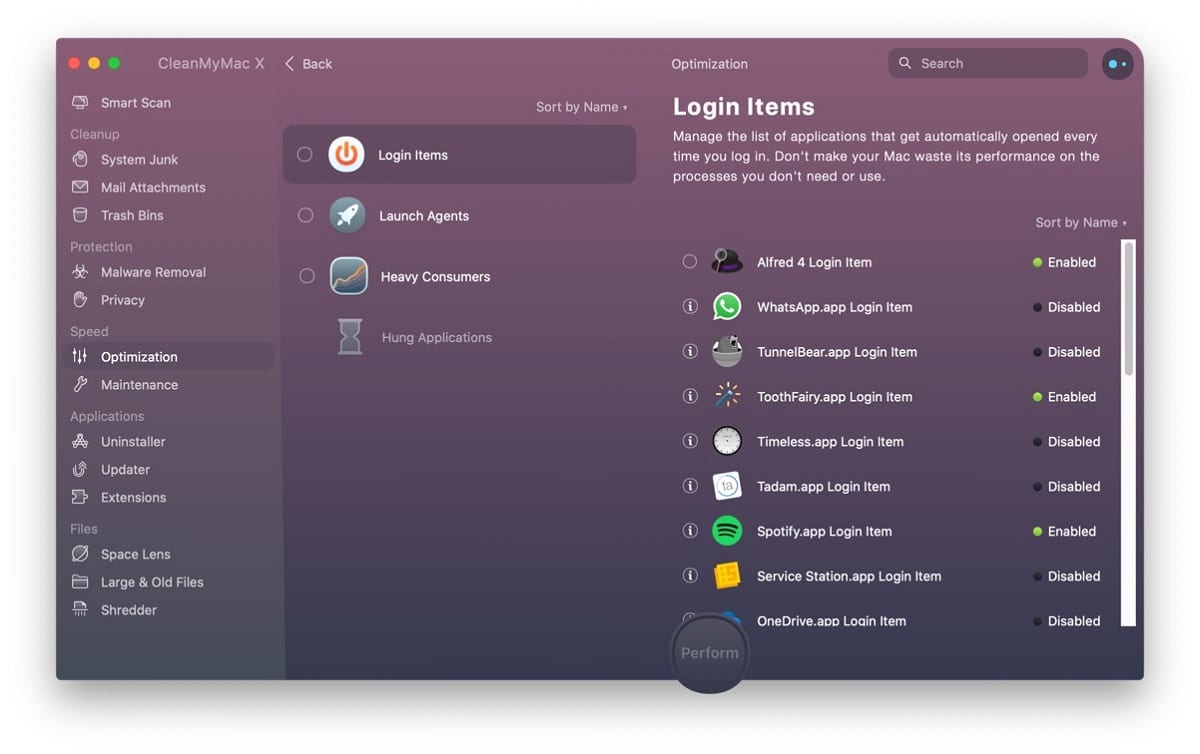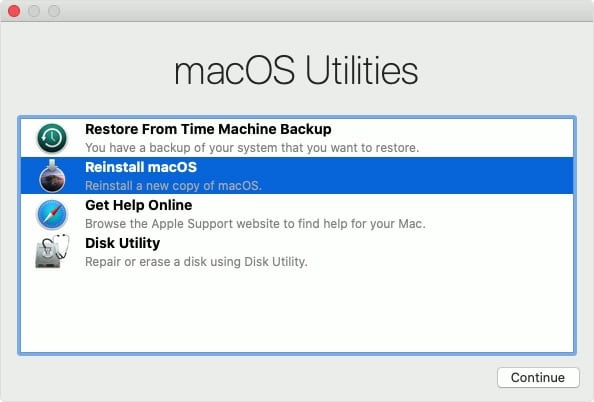When compared to Windows-based PC, MacBook Pro devices are more reliable. The classy software support from Apple also makes a huge difference. However, it does not mean that your MacBook Pro would not face any issues. As it happens, just like Windows and Linux, Mac can also come across problems, both hardware and software. MacBook Pro screen going black and unresponsive is one of the most common issues now.
If you are new to Mac, this error may surprise you a bit. I mean, MacBook Pro devices are known for stability and quick startup, right? But, all of a sudden, the screen goes black, and you don’t know what to do. Or, you try to open the lid and start using the MacBook Pro, but nothing appears. As it happens, however, there are a few steps that you can follow to fix this black screen issue on MacBook Pros.
Before that, you should know what mainly causes the MacBook Pro black screen problem in the first place.
Table of Contents
Part 1. What Causes MacBook Pro Black Screen of Death?
There are several reasons why your MacBook Pro goes black and unresponsive. Some of the common factors responsible are:
- Your MacBook Pro has run out of power. You might have forgotten to check the battery backup and kept using it. The device may have turned itself off while sitting idle. If that is the case, the MBP will not show anything on the display when you lift the lid.
- Something is wrong with the System Management Controller. SMC is an integral part of all Macs, and it controls essential aspects such as power, battery, fans, and cooling. As you can guess, issues with SMC can have an impact on the overall system, including the screen.
- The GPU of your MacBook Pro is faulty. Even the slightest issue with the MacBook Pro GPU can have an impact on the display. If you have a faulty GPU, however, you will have to replace or fix it through an official channel.
- The display is damaged. MacBook Pros are not immune to the common issue of display malfunction. The potential issues with cables and display panel can cause the black screen issue. In this case, however, other parts of the system may be intact.
- Software-based Bugs. Some software with unintended bugs can cause a black screen of death on your MacBook Pro. This may happen due to how the bugs interact with CPU/GPU resources or through a few other methods like disk permissions.
- OS issues. Problems with the macOS system can cause the black screen of death and an unresponsive display. This might happen after you have updated your MacBook Pro to the latest version of macOS, or when tinkering with the OS in general.
While these are the common reasons why a MacBook Pro screen goes black and unresponsive, we can’t be sure all the time. At the same time, not everyone can take their laptop to an Apple service center, either.
To address both of these issues, we have compiled some of the effective ways to fix a MacBook Pro screen that is unresponsive. You may have to try multiple methods to find a solution that works.
Part 2. How to Fix MacBook Pro Black Screen
Now, we will go through some of the steps you can follow to fix the MacBook Pro black screen issue.
1. Check Your Power
Issues with your MacBook Pro power supply can be the primary cause of a black/unresponsive screen issue. We are talking about a malfunctioning charging cable, a defective battery, or something wrong with the way power is delivered. This could be one of the probable reasons, especially if you came across the issue while the MacBook Pro was on battery.
The first thing you can do is to connect your MBP to a power outlet. So, even if you have a defective battery by any chance, your device will run from the direct power. If the machine boots up normally and the display is working, you can stop worrying. However, you should confirm that the issue is with the battery. To do this, you can use the power of the System Report.
You have to click on the Apple icon >> About this Mac >> System Report. This will show you a system report window with multiple options on the sidebar. Scroll down and choose Power from the sidebar. You can find a variety of information under the subsection called Battery Information. Make sure that the MBP battery is under Normal condition.
If the condition is Bad, you have to replace the battery. You should also check the cycle count while you are at it. In some cases, especially if you have an old MacBook Pro, the battery might have poor health. This may have caused the black screen issue as well. Therefore, to fix the problem, you will have to replace the battery. Until then, you are left with direct power options.
If your MacBook Pro indeed has some battery-related issues, we recommend taking it to a certified service center.
2. Restart your Mac
Restarting your Mac can be an all-in-one solution when it comes to fixing the black screen error. Often, restarting is the only thing you can do to ensure the basics. Before you restart your Mac, however, you need to connect the power outlet or a new battery. Once you have connected your MBP to some sort of power, you can try one of the following methods to restart your MacBook Pro.
You can press the Control + Power button sequence to bring up the “Shut Down dialogue” box. By default, macOS will choose Shut Down as the option. You can press the Enter key to proceed with its shut-down process. After waiting for a few seconds, you can press the Power button again to restart the MacBook Pro.
To force restart your Mac, you can simply keep pressing on the Power button. You should do this until you hear complete silence from your MBP. Now, wait for another 15 to seconds, giving enough time for your MBP to cool down. Once that is done, you can press the Power button again to turn on the Mac.
If an issue on power or battery side causes the black screen problem, it should be solved by a regular/forced restart. But, if it doesn’t, we have more to explore.
3. PRAM Reset Your Mac
Resetting the PRAM/NVRAM of your MacBook Pro can help you solve the MacBook Pro black screen problem in most cases. PRAM or NVRAM deals with the preferences you make while using macOS, such as the screen resolution or the speaker volume. So, resetting these can be a simple thing to do for fixing the MBP black screen issue. To do it,
- First, you have to turn off your MacBook Pro using the shortcut/power button.
- Now, while the Mac is starting up, press and hold Option + Command + P + R.
- You should keep pressing these keys until the MacBook Pro restarts and you hear the chime again.
- Once that is done, you can release those keys.
You may solve the screen going blank or unresponsive issues through this simple tip. As we said, if anything is wrong with display resolution, this reset will bring things to the standard values. If you need a detailed how-to tutorial on this option, you can check out the page from Apple.
4. Reset the System Management Controller
System Management Controller, commonly known as SMC, is an integral part of any Mac. This part deals with the power and cooling aspects of your MacBook Pro, among other sections. Therefore, even the tiniest issues with the SMC can stop your MacBook Pro from booting up normally and showing the screen. That is why we recommend doing an SMC reset before taking your MBP to an Apple service center.
To reset the SMC on a Mac, you have to follow the steps shown below.
- You have to shut down your Mac by using the Force keys or the Power button.
- You have to press and hold the Control + Option + Shift keys together. Continue holding those keys for seven seconds.
- Now, after seven seconds, you have to press and hold the Power button.
- At this point, you have to continue holding all the four keys (Power + Control + Option + Shift) for 7 more seconds.
If you have an old MacBook Pro with MagSafe charger, you can see the lights blinking. On new MacBook Pro devices, you don’t get such an indicator. However, if the SMC was successful, you should see the changes as you start up the MBP again. We also want to mention that an SMC reset can save your MacBook Pro from a variety of issues like battery drain.
Apple itself says that SMC reset can help you resolve issues related to power, battery, fans, and other features of your Mac. So, give this step a try and see if something happens to the screen.
5. Try A Simple Keyboard Sequence
While this is not a conventional method, many users have found this to be extremely useful. If the methods we have mentioned above haven’t helped you so far, you can try this simple step. This step tries to see if your MacBook Pro screen is facing a simple issue.
Suppose your MacBook Pro went black/unresponsive all of a sudden. Now,
- Press the Power button, which should launch the “Shut Down dialogue” box.
- Press the S key, which will make your MacBook Pro go to Sleep.
- Now, force shut down on your Mac by pressing and holding the Power button for a few seconds.
- Restart your MacBook Pro after 15 seconds like you usually do.
If you are lucky, your MacBook Pro should start working correctly. If something has changed, you won’t see the black screen but instead get the Login window.
Apple does not say anything about this method. However, if the issue had something to do with the display system, you may see a difference.
6. Check and Repair Disk Permissions
Disk permissions are an essential part of your MacBook Pro system. These are some instructions that allow your Mac to boot up properly and show you the necessary items like the Login interface. If something is wrong with these permissions, you may not be able to start up your MBP usually. On the bright side, you can fix this issue quickly.
To do this, you need a powerful app like CleanMyMac X. You can find an option to “Repair Disk Permissions” under the “Maintenance” tab of the interface. You can simply select the option and press the Run button to proceed with the repairing task. As you can see, the simple step will help you in resolving many issues related to MacBook Pro access.
We recommend repeating this step once in a while to keep your MacBook Pro safe and sound. Even if some apps mess up the disk permissions, you can fix things up using this powerful optimization tool. So, if you see the black screen issue intermittently, you should check out these steps.
Just like SMC/PRAM/NVRAM reset, this is also a safe option. You can do it without any side-effects on your Mac.
7. Check for App Issues or Bugs
Do you install and use so many apps and extensions from the internet? Do you provide system-level access to any of these third-party apps? If you have a Yes to both these questions, some of these apps might cause the black/unresponsive issue on your MacBook Pro. The only way to find out is to check the list of apps you have installed. Then, you can remove the malicious/unwanted ones.
Along with malicious apps, you should also check if any unwanted apps are launching at the startup. These seemingly-simple startup items can make the startup process difficult. So, we recommend clearing the Login Items if they are not necessary. While there is a built-in option in macOS to manage Login Items and Launch Agents, we recommend CleanMyMac X for the intuitive method it offers.
You can simply open up CleanMyMac X and go to the “Optimization” section to proceed. In the window, you will be able to see “Login Items,” “Launch Agents,” and “Heavy Consumers.” You can go through the list and disable the unwanted apps from starting up automatically. Doing this will also help you speed up your MacBook Pro in a drastic manner.
As you can see, you can also use the same app to fix Launch Agents and Hung applications, if any.
8. Boot Into Safe Mode
Every Mac comes with a Safe Mode, which helps you understand the source of the problem — software or hardware. Safe Mode does not load third-party programs by default. So, when you boot up your Mac in Safe Mode, you get the real macOS experience. So, if an installed app/extension was causing the unresponsive screen issue, the issue will also stop.
This should be the step to follow before you go to the extent of reinstalling macOS.
To boot into Safe Mode,
- You have to restart your Mac first.
- While your MacBook Pro is starting up, you have to press and hold the Shift key.
- You can release the Shift key once the Login interface appears.
- Your Mac may ask you to log in again.
If the process was successful, you should see a Safe Boot indicator on the top-right corner of the screen. This means your MacBook Pro is in the Safe Mode.
Now, see if the black screen issue happens here as well. If it does, you are probably dealing with a hardware-related issue. If it does not, something you have installed is causing the trouble. Based on the input you get from Safe Mode, you can follow one of the two upcoming solutions.
9. Reinstall macOS
If the issue does not persist in Safe Mode, you have to conclude it’s a software-related problem. And, the best solution you can follow is reinstalling macOS. Reinstalling macOS on your MacBook Pro will give you a fresh install of macOS and solve the potential software issues.
More importantly, it will remove all the applications/preferences you had saved on the previous installation. The easiest method to reinstall macOS on an existing MacBook Pro is through the macOS Recovery interface. You can access this section before you even load the login interface.
The problem is that you need an internet connection, which your MacBook will use to download the macOS files from the web. If this sounds fine, you can follow this fully-fledged tutorial on reinstalling macOS.
If you have internet connection issues, you can create a bootable macOS installation disk. You can follow the steps in this official tutorial to create a bootable installer and install macOS without an internet connection.
In the end, you should have a clean copy of the macOS system. After that, you can control which kind of apps you install on the system. Make sure you download apps from trusted sources. More importantly, don’t give system access to third-party apps unless it’s necessary.
10. Check for Hardware Problems
Problems with the MacBook Pro hardware could also be responsible for the black screen issue. You can come down to this conclusion if you have had no luck with the steps we have mentioned above. In that case, you have to consider each element at a time.
The first thing you should check is the display panel itself. To see if the problem is solely due to the display, you can connect your MacBook Pro to an external monitor via HDMI or USB C. If the external display works but the built-in panel doesn’t, you have an answer. If it does not, though, something might be wrong with the GPU as well.
You can’t do the same with other types of hardware errors, though. Something you can do is to use the Apple Diagnostics module. You can follow this tutorial to understand how you can use Apple Diagnostics to find out more about the ongoing hardware issue.
Apple Diagnostics will check different aspects of your MacBook Pro hardware and tell you what is causing an issue. For instance, if there is something with the GPU or display rendering, you can know that using the report from Apple Diagnostics. You can check this official tutorial for running this suite.
If that too does not give you a solution, you should take your MacBook Pro to an official service center.
The Bottom Line
These are the best options to fix the issue of your MacBook Pro going black and unresponsive. As you have seen, we have considered options that deal with both software and hardware issues. SMC/PRAM/NVRAM resets are currently the most popular options in this list. Thousands of people have fixed the display issues by simply resetting these. Having said that, we recommend checking out all the solutions one by one. All these methods are way better than the hefty bill you have to pay at Apple service centers.